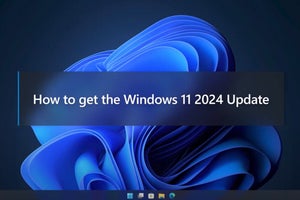「Windows 10ミニTips」は各回の作成時点で最新のWindows 10環境を使用しています。
本連載の第479回で述べたように、筆者はPCを使う上でキーワード型ランチャーが欠かせなかった。だが、長年使ってきたオンラインツールがWindows 10の機能更新などに伴い、意図どおりに動作せず、Windows 10の検索ボックスをキーワード型ランチャーとして使っている。
Windows 10の検索機能は、プログラムメニューに登録したショートカットファイルや、ドキュメントフォルダ内のファイルなど、多くのジャンルをまたいで検索を実行する。そのため意図しない検索結果が上位に現れることもあるが、次回以降は選択したファイルが最上位に並ぶため、毎日のように起動するアプリを選択する上で支障はない。
ただ、別PCで環境を構築する場合、各アプリのショートカットファイル作成や、アクセス頻度の高いフォルダーのショートカットファイルを作成する必要がある。これらの手間を考えると、そろそろ別の手段を考えてもよさそうだ。そこで以前から気になっていたPower Toysの「PowerToys Run」を併用してみた。
結論としては「ランチャーとしては必要十分だが……」というのが正直な感想である。Windows 10の検索機能と同じく次回検索時は起動したアプリ(のショートカットファイル)が上位に並ぶので使いやすい。また、PowerToys Runは多くのプラグインによって、レジストリエントリーの参照や簡単な計算も実行できる。
唯一解決方法を見いだせていないのが、PowerToys Runを起動するショートカットキーである。Windows 10の検索が「Win」+「S」キーで呼び出せるように簡単なキーアサイン(割り当て)を見つけられていないのだ。現在は既定値から「Win」+「Z」キーに変更しているが、Windows 11では同キーにスナップ機能の呼び出しが割り当てられているため、変更しなければならない。
個人的には「スペース」キーを絡めたいものの、「Alt」+「スペース」キーはアプリメニュー、「Win」+「スペース」キーはキーボードレイアウトが標準の設定だ。現在の候補は「Ctrl」+「スペース」キーだが、Windowsに限らずLinuxでIMEのオン/オフを切り替える際にポピュラーなキーアサイン、加えて秀丸エディターの機能を呼び出すキーとして登録しているので避けたいところ。
もう少し試行錯誤を繰り返してから結果をご報告したいが、キーアサインの問題がない方でランチャーを欲しているかたならPowerToys Runはお薦めツールの1つである。