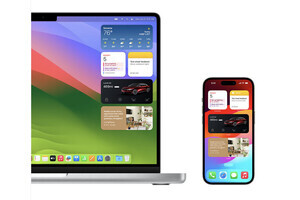2023年9月17日にリリースされたiPadの最新OS「iPadOS 17」にはさまざまな新機能が搭載されていますが、その中でも多くのユーザが待ちに待ったのが、iPhoneには先行搭載されていた「ロック画面のカスタマイズ」でしょう。この機能を使えば、iPadの画面いっぱいに美しく映える壁紙を選んだり、便利なウィジェットを表示したり、フォントのスタイルや色を変更したり、まさに世界に1つだけのiPadに仕立てることが可能です。
自分だけのロック画面を作ろう
iPadのロック画面のカスタマイズは、iPhoneで同様のカスタマイズをしたことがある人なら直感的に行えるでしょう。
まずカスタマイズを開始するには、ロック画面を長押しします。すると、ロック解除後に現在のロック画面が一回り小さくなり、画面下に[カスタマイズ]というボタンが出現。これをタップすると、既存の壁紙をカスタマイズするか、新しい壁紙を追加してカスタマイズするかを選べます。
もちろん既存の壁紙をカスタマイズしていも良いのですが、iPadOS 17には新しい壁紙がたくさん追加されているので、まずはどんなものがあるかチェックしてみましょう。
そして好みの壁紙をタップして選んだら、次にロック画面上に表示される各要素を編集していきます。主に編集できるのはロック画面左側に表示される「ウィジェット」、画面上部に表示される「日付」と「時計」です。各要素をタップするとウィジェットを追加・削除したり、日付のウィジェットを選んだり、フォントやカラーを変えられますのでじっくりとカスタマイズしてみましょう。
選択した壁紙によっては、画面下に表示されるオプションの設定ボタンから、背景の色を変えたり、言語を変えられたりします。そしてひととおり編集が終わったら画面右上の[追加]をタップすれば完了です。
その後、作成した壁紙をロック画面とホーム画面の両方にセットするか、ホーム画面は別の画面にするかを選択できます。ホーム画面を別のものにするには[ホーム画面をカスタマイズ]を選んで変更し、最後に[完了]をタップすれば、ロック画面とホーム画面が作成したものに切り替わります。
いくつかの細かな点をチェック
このようにロック画面のカスタマイズは誰でも簡単に行えますが、設定中にはやや気づきにい点もありますので最後に説明しておきましょう。
まず、ロック画面を作成したあとは、集中モードにリンクさせるとさらに便利になります。ロック画面の編集モードでロック画面下部に表示されている[集中モード]をタップすると[集中モードをリンク]画面が表示されるので、[おやすみモード][仕事][睡眠]といった集中モードを選択。すると、ロック画面を変更したときにその集中モードに自動的に切り替わるほか、逆に集中モードを切り替えたときにロック画面も変更されるようになります。
次に知っておくと便利なのが「写真シャッフル」です。ロック画面を長押ししてカスタマイズを開始する際に[新しい壁紙を追加]画面で[写真をシャッフル]を選ぶと、自動的に選択された写真または手動で選択した写真が1日を通してシャッフル表示されます。ロック画面の壁紙を動的に変えたい場合は選択すると良いでしょう。
そして「動きのある」ロック画面にしたいなら、壁紙に「Live Photos」を選択するといいでしょう。iPadのスリープを解除するたびになめらかのスローモーションの動画がロック画面に表示されるようになります。
とことんパーソナライズしよう
ロック画面のカスタマイズ機能はiPhoneですでに実装されていましたので馴染みがある人も多いと思いますが、より画面の大きなiPadだとさらにパーソナライズ感が強まります。あれやこれやと設定していると時を忘れて夢中になってしまうことでしょう。ぜひいろいろと試して、自分が心地よく、人にアッと言われる素敵な見栄えに仕立ててみてください。