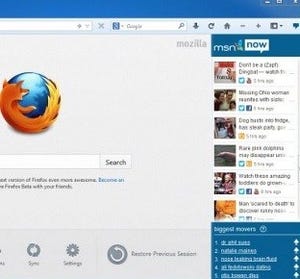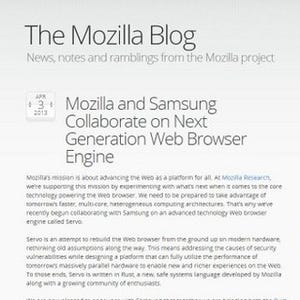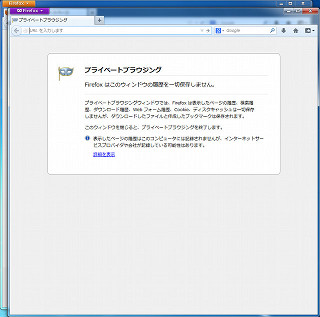タブの色を設定できるColorfulTabsアドオン
ColorfulTabsアドオンは、タブの色分けを行うアドオンである。ColorfulTabsアドオンを使うとランダムにタブに色をつけたり、ドメインごとに色をつけることができる。本来の機能とやや異なってしまうが、Private Tabアドオンで設定したプライベートタブのみ、色をつけるようにしてみたい。まずは、ColorfulTabsアドオンのインストールである。アドオンマネージャで「ColorfulTabs」と検索する(図17)。
ここでも、最初にみつかった。[インストール]をクリックする。再起動するとColorfulTabsアドオンアドオンが有効となる。この段階で、タブには色がついている。アドオンマネージャの[設定]、もしくはタブのコンテキストメニューの[ColorfulTabs]→[Options]を選択する(図18)。
ここでは、本来の機能と逆にタブに色がつかないようにする。まず[General]タブで、[Coloring Scheme]で[Generate Colors By Domain Hostname.]を選択する(図19)。
[OK]をクリックして、設定ダイアログを一度終了する。再度、設定ダイアログ表示する。[Presets]タブで[Domain]のいちばん上を「*」にし、[Color Picker]の色の部分をクリックし、すべての色を白(#FFFFFF)に変更する(図20)。もちろん、HEX値やRGB値でも設定できる。
このように設定し、再起動すると、新しいタブを開いてもタブに色はつかない。ここで、プライベートタブを設定し、さらにColorfulTabsアドオンでタブに色をつけてみる。つけ方は2つある。まずは、タブのコンテキストメニューの[ColorfulTabs]→[Re-Color Tab]を選択する(図21、もしくは、Alt+Shift+Rキーでもできる)。
もう1つは、同じメニューから[Change Tab Color]を選ぶ。この2つの違いであるが、前者はランダムに色が選択される。後者の場合、図の色選択画面となる(図22)。
上の色の部分をクリックすると、色が選択できる。もしくは、RGB値などで直接、色を指定できる。こうして色をつけたのが、図23である。
明らかにほかのタブとの違いがわかる。さらに、タブを増やしてもどこにプライベートタブがあるかわかる。タブが増えると文字数も減る。下線も短くなり、見分けにくくなる。しかし、タブに色をつければ、非常にわかりやすい(図24)。
色のつけ方を少し変更してみよう。設定ダイアログの[Compatibility Tweaks]タブで、[Display Tab-Stock below the Tabs(the thick colored line)]のチェックを外す(図25)。
こうすることで、タブの下にあった細いライン部分に色がつかなくなる(図26)。
筆者はこの部分に色をつけない方がみやすいように感じた。さて、プライベートタブをやめて、色を元に戻すには、タブのコンテキストメニューの[ColorfulTabs]→[Reset Color]を選択する(図27)。
残念ながら、非表示のタブの色が白になってしまい。表示中のタブと区別がつきにくい。しかし、プライベートブラウズを止めるときは、タブを閉じることが多く、あえて色を元に戻すことも少なかった。普通に使用していて、とくに使いにくいといったことはなかった。さて、ColorfulTabsアドオンの正しい使い方も紹介しておこう。ドメインごとにタブに色をつける方法である。[Presets]タブで、ドメインごとに色を設定するのである(図28)。
マイナビニュース関係は青、Mozilla関係はオレンジにし、さらに背景画像も設定してみた(図29)。
Private TabアドオンとColorfulTabsアドオンを組み合わせることで、より使いやすくなったといえる。Firefoxのアドオンは、個々のアドオンも便利であるが、さらに組み合わせることで、より便利にすることができる。「こんなことができたら」と思ったら、まずはアドオンを検索してみるといいかもしれない。