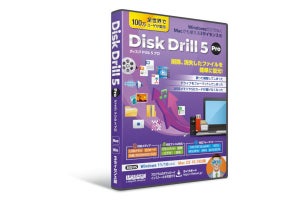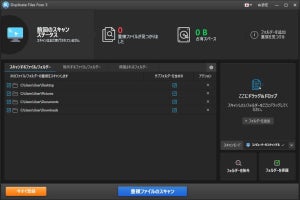Windowsを長期間使っていると、「以前より遅くなった」と感じることがあるだろう。さまざまな原因が考えられる。もっとも可能性が高いのは不要なアプリの増加だろう。いつのまにかバックグランドで起動され、負荷を高めていることがある。それ以外にも、設定ファイルの肥大化や記憶領域の減少などで、パソコンに影響を与えることもある。俗っぽくいえば、ゴミがたまっていくのである。
本稿で紹介するGlary Utilities Pro 6(以下、Glary Utilities)は、そういった悩みを解消してくれるユーティリティである。システム要求などは、OSが正しく動作する環境であれば問題はない。1ライセンスで3台のPCで利用可能である。また永年版であることもありがたいであろう。詳しい情報については、ライフボートのホームページを参照してほしい。
インストールは、CDからもしくはダウンロードしたファイルを実行すると、以下のスタート画面となる。
[インストール]を選択する。ウィザードが起動するので、あとは画面の指示に従い、作業を進めてほしい。
アップデートがあれば、最新版をダウンロードしよう。あとは起動直後にライセンス認証を忘れずに行ってほしい。
ライセンス認証が行われると、左上のGlary Utilitiesの右が「PRO」と表示される。
ワンクリックメンテナンス
さて、Glary Utilitiesを起動すると、図5のように[概要]の画面となる。
簡易設定、各機能などへ移行することができる。Glary Utilitiesを起動したら、まずやっておきたいのが[ワンクリックメンテナンス]である。図5の左側メニューの2番目から起動する。ワンクリックメンテナンスでは、パソコンの動作を遅くする原因となる
- レジストリクリーナー
- ショートカットの修復
- ディスクの修復(未設定)
- 利用痕跡の消去(未設定)
- 一時ファイルクリーナー
- スタートアップの管理
が行われる。
もし、メンテナンスが不要であれば、チェックを外せばよい(初回はあまりお薦めできないが)。右下のボタンから[オプション]を起動すると、図7のようになる。
より詳細な設定を行うことができる。わからなければデフォルトで問題ない。中央やや下にある[問題点をスキャン]をクリックすると、問題点のスキャンが実行される。
完了すると、図9のようになる。
各項目について、みつかった問題点が個数や概要とともに表示される。オレンジ色の右のボタンをクリックすると、問題点の詳細が表示される。
これらの問題点を解消するには、中央下の[問題点を修復]をクリックする。実際に修復が行われる。
修復が完了すると、図12のようになる。
図9でみつかった問題点が「問題点を解決しました」などといった表示になっている。この操作を定期的に行えば、パソコンはつねに快適な状態となる。手動でやってもよいが、定期的に実行するのであれば、図5の概要で[自動メンテナンスをオンにする]を有効にする。
次回の実行予定日が表示されるようになるので、そこをクリックするとスケジュール画面となる。
デフォルトでは、週1回の設定になっている。ワンクリックメンテナンスはそれほど重い処理ではないので、週1回くらいでも負担にはならないであろう。
より高度なメンテナンスも可能
Glary Utilitiesは、ワンクリックメンテナンスを定期的に実行するだけで、ほぼ問題を解消してくれる。その一方で、個別にメンテナンスツールを起動することができる。以下である。
- クリーンアップと修復
- ディスクのクリーンアップ
- レジストリの修復
- ショートカットの修復
- 重複ファイルの検出
- 空フォルダーの検出
- コンテキストメニューの管理
- アンインストールの管理
- 最適化と性能向上
- スタートアップマネージャー
- ディスクデフラグ
- メモリの最適化
- レジストリのデフラグ
- ディスクの検査
- ドライバーマネージャー
- ソフトウェアのアップデート
- 個人情報とセキュリティ
- 利用痕跡の消去
- ファイルの復元
- ファイルの暗号化
- ブラウザアシスタント
- ファイルの完全削除
- プロセスの管理
- ファイルとフォルダー
- ディスク領域の解析
- ファイルの分割
- クイックサーチ
- システムツール
- システム情報
- レジストリのバックアップ
- レジストリー復元
- システムファイルを修復
- システムバックアップ
- システム修復
- 復元センター
これらは、図5の左側のメニューや下のボタンから選択できる。図15のように簡単な解説もあるので、およその機能は想像つくであろう。すべては紹介できないが、いくつか紹介したい。
まずは、ディスクのクリーンアップである。図16から[ディスクのクリーンアップ]を選ぶ。自動的に、クリーンアップすべきファイルが検索される。
見てのとおり、一時ファイルなどが多い。Windowsを使用していると、こういったファイルがたまっていくので、定期的に削除をしておきたい。右上の[クリーニングを開始]をクリックする。完了すると、図17のようになる。
この例では、40MBほどであったが、かなりの容量になることもある。
次いで、重複ファイルの検出である。ドライブ、フォルダー単位で重複したファイルを探し出してくれる。
この例では、動画ファイルがみつかった。あとは、適切に削除すればよい。同時に空フォルダーの検出などもやっておきたいメンテナンスである。
ワンクリックメンテナンスでは、デフォルトでは設定されていなかったディスクの検査もやっておきたい項目の1つである。[最適化と性能向上]から[ディスクの検査]を選び、[検査の開始]をクリックする。
エラーがあれば、自動的に修復される。
パソコンを使っていて、必要なファイルを削除してしまった経験のある人は多いであろう。そんな時に使いたいのが、ファイルの復元である。[個人情報とセキュリティ]から[ファイルの復元]を選ぶ。復元したいファイルがあったフォルダーを選ぶ。ドライブも選択可能だが、検索結果が膨大になるので、ある程度フォルダーを絞り込んでおくとよいであろう。[検索]をクリックすると、復元の可能性のあるファイルの一覧が表示される。
注目したいのは[状態]である。[上書き済]や[とても良い]などとある。これは、削除されたファイルがどういう状態かを示すものだ。残念ながら[上書き済]のファイルは復元の可能性は低い。逆に可能性があるのは[とても良い]である。ここで、ファイルを選択し、[復元]をクリックする。この際に、USBメモリなど、他のドライブを選択するとよいだろう。
削除されたファイルは次第に上書きされていく。もし復元をしたいのであれば、早急に作業をすべきであろう。また、すべてのファイルが復元可能というわけではないことも覚えておきたい。
最後に、利用痕跡の消去である。これもワンクリックメンテナンスでは、デフォルトでは未設定である。しかし、やっておきたいメンテナンスである。[個人情報とセキュリティ]から[利用痕跡の消去]を選ぶ。
削除したい項目を選択し、[チェックした痕跡を消去]を選択する。主な項目は、利用痕跡、Cookie、ブラウザーの閲覧履歴などである。Cookieについては便利な部分もあるが、IDやパスワードを悪用される危険性を伴う。履歴なども個人情報と紐づけられる可能性もある。こういったファイルも、定期的に削除しておきたい。
チューニングのヒント
また、冒頭でパソコンが遅くなってしまう理由の1つに不要なアプリのインストールをあげたが、Glary Utilitiesのアンインストール機能を利用するのがよいだろう。たんにファイルを削除するだけでなく、無効なエントリーなども修正・削除してくれる。そして、
- スタートアップマネージャー
- ドライバーマネージャー
である。不要なアプリ同様、使ってないスタートアップサービスを無効化、必要のないデバイスドライバをバックアップ、アンインストール、復元、更新可能である。いずれも、それなりの知識が必要となる。しかし、上級者には試してみたい機能といえるであろう。
繰り返しになるが、普段はワンクリックメンテナンスを実行するだけで問題はない(というか、そのほうが安全で確実にチューンナップできる)。しかし、Glary Utilitiesには、こんな機能もあるということも覚えておきたい。