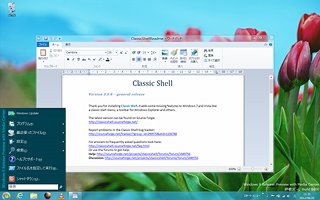Gmailを「メール」で使用する
前述のとおり現時点の「メール」で使用できるのは、Hotmail/Gmail/Exchange(サーバー)のアカウントに限定されています。そこで初期状態のHotmailだけではなく、Gmailを「メール」で使用してみましょう。設定自体は簡単。「メール」のアカウント追加設定から「Google」を選択し、Googleアカウント(Gmailの電子メールアドレス)とパスワードを入力するだけ。これで、Gmailの受信トレイが同期されます(図10~13)。
興味深いのはGmailのアカウント設定。Hotmailのアカウント設定では同期対象が電子メールに限られていましたが、Gmailのアカウント設定では"連絡先" "カレンダー"の同期が可能です。確認してみますと「Peeple」ではGoogleと連動していることを示すアイコンは表示されていましたが、Gmailに登録している連絡先は反映されませんでした。その一方でGoogleカレンダーの情報はすぐに取得し、「カレンダー」に反映されました(図14)。
さて、GmailもHotmailと同じようにライブタイルによるリアルタイム通知が行われると便利です。しかし筆者が確認した限り、現バージョン(16.4.3364.511)では、追加した電子メールアカウントを"スタート画面"にピン留めすることは可能ですが、ライブタイルとして動作させる術は用意されていません(図15~16)。
Windows 8の公式ブログによる説明を確認しますと、HotmailおよびExchange(サーバー)の電子メールではライブタイル表示が行われていますので、現バージョンではGmailがサポートされていない可能性が高まりました。ロジック的には解せない部分ですが、このあたりは正式版Windows 8がリリースされた際に確認したいと思います。
阿久津良和(Cactus)