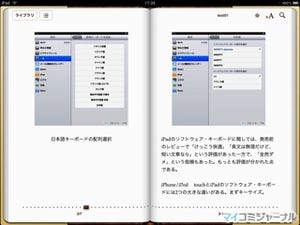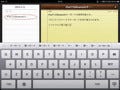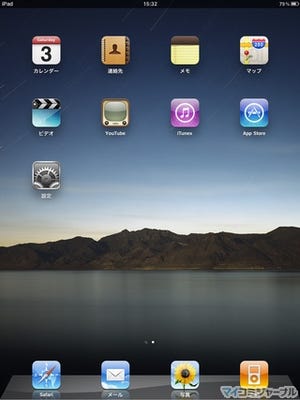作成したドキュメントをiWorkから持ち出す方法は「電子メール送信」「iWork.comで共有」「iTunes経由」の3つ。iTunes経由でパソコンに転送するには、まずiPadでドキュメントをiWork形式またはPDF(PagesはWord形式にも対応)でエクスポートする。パソコンに接続するとiTunesのデバイス(iPad)の「アプリ」にエクスポートしたドキュメントが表示され、パソコンにドキュメントを保存できる。
iPadのiWorkにドキュメントを転送する方法も「電子メール」「iWork.com」「iTunes経由」の3つだ。Office形式のファイルの読み込みをサポートしているが、互換性を考えるとiWork形式が望ましいだろう。ただし、iPad版iWorkが対応するiWork形式はiWork '09で作成されたもののみになる。iWork '09ユーザーはiWork.comも使用できるのでMac OS Xとの連係がスムースだが、それ以外はドキュメントの受け渡しが煩雑という印象だ。
|
|
|
「Pagesで開く」をタップすると、Pagesでインポートが始まる |
iWorkで開かれた共有書類。電子メールで送った場合も、メールアプリで添付ファイルをタップすると、プレビュー画面の右上に「Pagesで開く」というボタンが現れる |
■■■
さてiPad購入レポート後に開始した短期速攻レビューは今回で最終回となります。最後までお付き合いくださいまして、ありがとうございました。バッテリ駆動時間の計測結果も入れたかったのですが、iPadのバッテリは本当にタフで、短期間では数回のバッテリ評価テストを行うのは不可能でした。これはiPadの大きな魅力の1つなので、最後につけ加えておきます。
筆者の周りでは、最初にiPadを箱から出した時に「思っていたよりも小さい」と感じた人が多く、筆者も同感でした。記事中で何度か「大きなiPadのディスプレイでは」と書きましたが、それはタッチスクリーンを備えたスマートフォンとの比較であり、モバイルパソコンと比べると9.7型は小さな部類に入ります。ところが写真や動画、地図などを表示し使っていると「大きい!」と思うのです。おそらくユーザーとデバイスの距離が近いからでしょう。これもタブレットならではの利用体験であり、あらためてiPadはコンテンツを楽しむためのデバイスだと思いました。
レビューでは、サードパーティ製アプリに触れませんでしたが、現時点ではシミュレータで動作確認しただけでリリースされたアプリが多く、中には突然落ちてしまうようなものもあります。またGoogle SyncがiPadに完全対応していないなど、iPhone/ iPod touchで使えるサービスが必ずしもiPadをサポートしているとは限らないのが現状です。数多くのiPadアプリが揃っているものの、iPadを存分に楽しめる状況が整うまで、もう少し時間が必要でしょう。日本発売は米国から数週間遅れの4月後半になりましたが、むしろ望ましいタイミングに思えます。「"iPadの利用体験"とは何ぞや?」と関心を持たれた方は、ご自身の手で触れて体験してみてください。