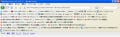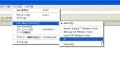サイト内の画像でギャラリーを作成
ダウンロードするファイルにチェックを入れたら、[OK]ボタンをクリックする。すると、ダウンロードの確認ダイアログが表示されるので、保存先を指定して[OK]ボタンをクリックする(図18)。
保存先にフォルダがない場合は、図19のようなダイアログが表示されるので、[はい]ボタンをクリックする。
図19 このメッセージが表示されたら[はい]をクリックしてフォルダを作成する |
次に、「他のファイルでも同じ設定を使用しますか?」というダイアログが表示されるので[はい]ボタンをクリックする(図20)。ダウンロードが行われ、指定したフォルダにファイルが保存される。
図20 [はい]ボタンをクリックする |
小さいサムネイル画像が幾つか並んでいて、画像をクリックすると元のサイズに拡大して表示されるようなWebページでは、ひとつずつ画像をクリックして見るのは手間である。そんな時に便利な機能が「ギャラリー作成」である。画像の名前が連番で付けられている際に、機能を使うことが可能だ。拡大した画像を表示して、さらに右クリックから「画像だけを表示」を選択する(図21)。