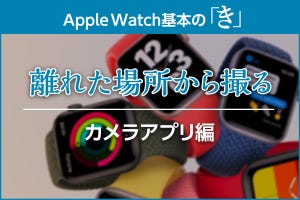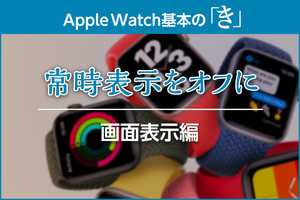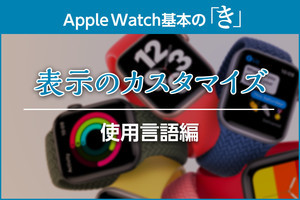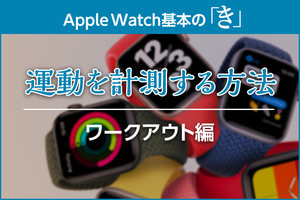Apple WatchにはミュージックやPodcastなどOS純正のアプリの他、Spotify、radikoといったサードパーティ製アプリも提供されており、AirPodsなどのBluetoothイヤフォンを接続して直接音源を聴くことが可能です。
また、ペアリングされたiPhoneで再生中の音源・映像を操作するリモコンとしても機能します。
<1>イヤフォン/ヘッドフォンをペアリングする(初回のみ)
Apple Watchで音源を再生するには、Bluetooth接続のイヤフォン/ヘッドフォンが必要です。最初にペアリングしておきましょう。
次回からはイヤフォン/ヘッドフォンをアクティブにすると自動的に接続されます。
<2>アプリを開く(オンライン)
ここではApple WatchがWi-Fiやモバイル通信でオンラインになっている場合の操作を説明します。メニュー画面や機能はアプリごとに異なるので、代表的なものをいくつかご紹介します。
「ミュージック」の場合
曲・プレイリスト等の選択はメニュー画面で行います。
「Spotify」の場合
「radiko」の場合
<3>アプリを開く(オフライン)
Wi-Fiやモバイル通信に接続していない状態でも、Apple Watch上にコンテンツをダウンロードしておけば再生が可能です。ここではミュージックとPodcastのダウンロード方法をご紹介します。
ミュージックをダウンロードする方法
ミュージックは「Watch」アプリから手動でダウンロードします。
-

iPhoneで「Watch」アプリを開き「ミュージック」をタップ→「ミュージックを追加」をタップし、リストからアルバムやプレイリストを選択します。追加したものはApple Watch充電中に同期されます
Podcastをダウンロードする方法
Podcastは、自動ダウンロードする番組・ステーションを設定して置けます。
「次はこちら」を選択した場合、よく聞く番組トップ10から各1話が「次はこちら」再生リストにダウンロードされます。
「カスタム」を選択した場合、選択した番組・ステーションからなるべく多くの未再生エピソードがダウンロードされます。