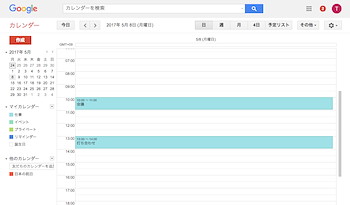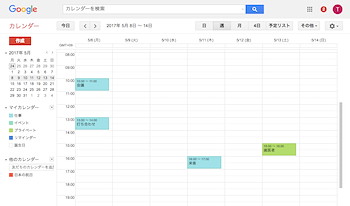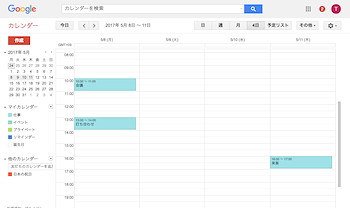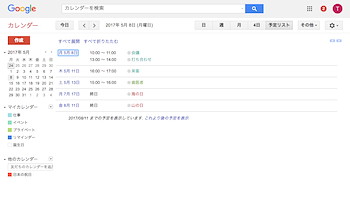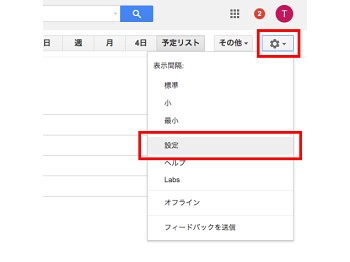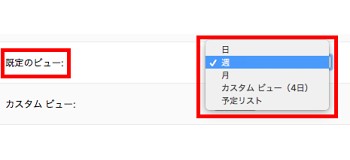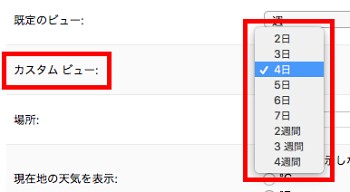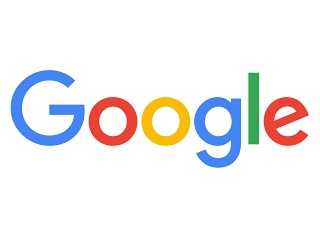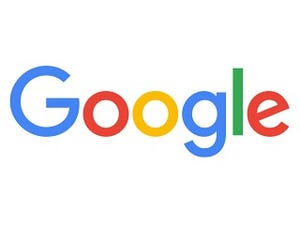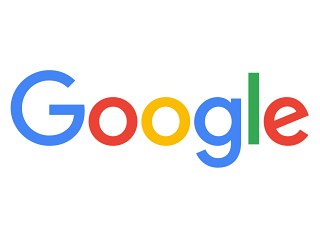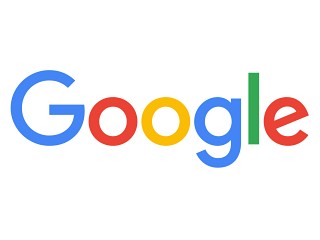| この連載では、Google検索やGooleの各種サービスを便利に使う小技を紹介していきます。 【バックナンバー】Googleお役立ちテクニック |
|---|
Googleカレンダーを起動すると、デフォルトでは一週間の予定が表示されます。Googleカレンダーには、最初に表示される「週」ビューのほか、「日」「月」「カスタム」「予定リスト」という全部で5つのビューがあり、マウスのクリックで切り替えるほか、キー操作でも切り替えることができます。
表示方法を切り替える
「日」「週」「月」「カスタム」「予定リスト」という5つのビュー(表示方法)は、その日の予定を確かめたり、月間の予定を表示したりと、目的に合ったビューに切り替えられます。このとき画面の上部にあるボタンを押してはいないでしょうか。マウスよりはるかにすばやく、一発で切り替えるショートカットキーを覚えておきましょう。
「日」「週」「月」「カスタム」「予定リスト」の各ビューは、「1」~「5」までの数字キーで切り替わります。キーボード上部の数字キーでも、テンキーでも構いません。また、「日」ビューは「D」キー、「週」ビューは「W」キー、「月」ビューは「M」キー、「カスタム」ビューは「X」キー、「予定リスト」ビューは「A」キーでも代用できますが、数字キーのほうが簡単でしょう。これを知っていれば、ビューの切り替えが瞬時に行えます。
(図1)
「日」ビュー :「1」(または「D」キー)
(図2)
「週」ビュー :「2」(または「W」キー)
(図3)
「月」ビュー :「3」(または「M」キー)
(図4)
「カスタム」ビュー :「4」(または「X」キー)
(図5)
「予定リスト」ビュー :「5」(または「A」キー)
ちなみに「J」キーと「K」キーを押すと、カレンダー上で前後の日や週に移動できます。次の週の予定を作成したい、確認したいといったときは、「J」キーを押すと画面が切り変わります。こちらもよく使うので覚えておきましょう。
既定のビューを変更する
ところで、Googleカレンダーの設定では、Googleカレンダーを起動したときに表示する既定のビューや、カスタムビューに表示する期間をカスタマイズできます。「日」や「月」表示をよく見るなら、既定のビューを変更すると使いやすく、またカスタムビューは、2週間の予定を一度に表示したいといったときに好都合です。
(図6)
歯車のボタンをクリックして「設定」を選択します。
(図7)
「既定のビュー」で最初に開くビューを「週」以外に変更できます。
(図8)
「カスタムビュー」では、表示する日数を変更できます。