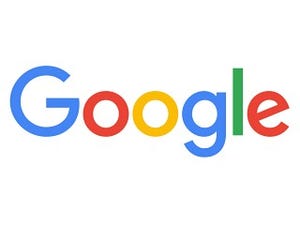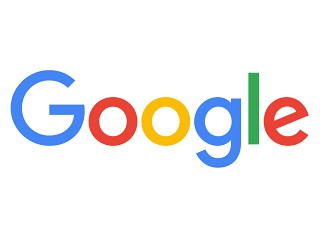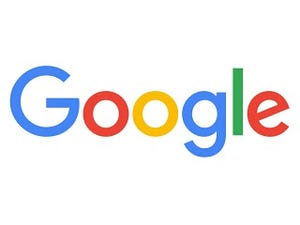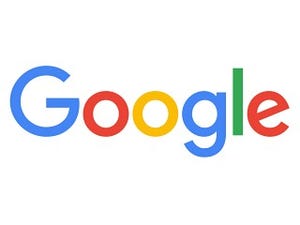| この連載では、Google検索やGooleの各種サービスを便利に使う小技を紹介していきます。 【バックナンバー】Googleお役立ちテクニック |
|---|
Gmailが登場した当初、15GBの容量を持つGmailなら、一生分のメールを保存しておけると思ったものです。しかし、実際はGoogleフォトやGoogleドライブとストレージ容量を共用しているため、使い方によってはあっという間に容量がなくなってしまいます。Gmailの容量が足りなくなったときは、GoogleフォトやGoogleドライブで不要なファイルを整理して空き容量を増やせないか試してみましょう。
ドライブの使用状況を確認する
Googleのストレージをどのように使っているか確認するには、「ドライブ ストレージ」のページを開きます。
(図1)「ドライブ ストレージ」のページで「詳細を表示」をクリックすると、Gmail、Googleドライブ、Googleフォトのそれぞれで、どのようにストレージを消費しているか表示されます。
Googleフォトの容量を開放する
ドライブの詳細でGoogleフォトの容量が大きいときは、写真やビデオをオリジナルのサイズでアップロードしているのが1つの原因でしょう。Googleフォトのページで、すでにアップロードの終わっている写真やビデオを圧縮することで、空き容量を増やすことができます。
(図2)「Googleフォト」にアクセスします。左上のメニューボタンから「設定」を開きます。
(図3)「容量を解放」をクリックします。
(図4)「圧縮」をクリックし、バックアップが完了した写真や動画を「高画質」に変換します。
アップロードサイズが「元のサイズ」になっているときは、これも「高画質」に変更しておきましょう。今後は容量制限なしでGoogleフォトへ写真をアップロードできるようになります。
なお「高画質」に変換すると、写真の解像度は最大16Mピクセル、動画は1080pに縮小されます。使っているカメラの種類にもよりますが、画素数が16Mピクセル以下のカメラでは、見た目はほとんど変わりません。スマートフォンの写真なら、ほぼ劣化なしに保存できるので、「高画質」に変換しても十分な画質を保てます。
Googleドライブのファイルを整理する
Googleドライブでは、ファイルサイズの大きなドキュメントを削除することで、容量を増やすことができます。まず、「[Googleドライブの割り当て量(https://drive.google.com/drive/quota)]」にアクセスして、どのデータがどれだけの容量を使っているかを確認します。
(図5)Googleドライブのページから「割り当て量」を開くときは、「容量をアップグレード」部分にカーソルを移動します。ドライブの詳細情報が表示されるので、Googleドライブの右横にある「i」をクリックします。
「割り当て量」では、サイズの大きな順にファイルが表示されます。不要なファイルを選択して削除します。CtrlキーやShiftキーを押しながらクリックすれば、複数のファイルをまとめて選択できます。動画やPDFなど、サイズの大きなファイルを削除していけば、それなりの容量を確保できるはずです。
(図6)ファイルを選択し、「i」をクリックすれば、変更日などの詳細情報を表示できます。