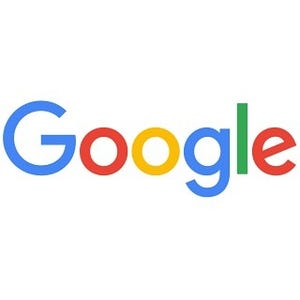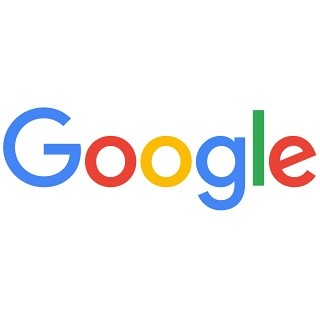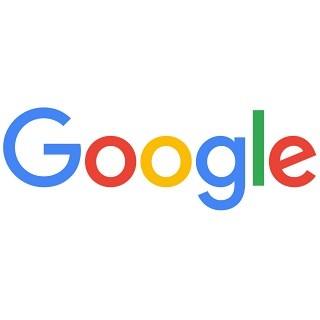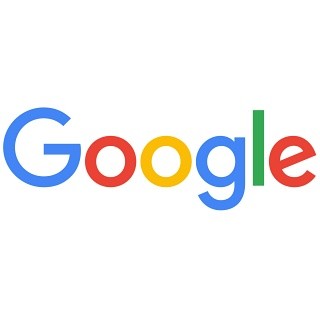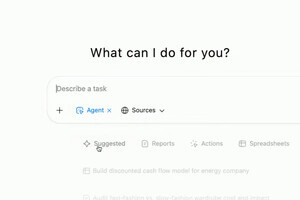| この連載では、Google検索やGooleの各種サービスを便利に使う小技を紹介していきます。 【バックナンバー】Googleお役立ちテクニック |
|---|
Google Chromeブラウザ(以下、Chrome)の同期機能を使うと、ブックマークや追加済みの拡張機能を、ほかの端末と同期できます。例えば、PCとスマートフォンでChromeのブックマークを同期すると、PCのChromeでもスマートフォンのChromeでも、常に同じブックマークを使えるので便利です。
同期設定を行う
Chromeの同期機能を利用するには、Googleのアカウントが必要です。まだ取得していなければ、Googleアカウントの作成ページでアカウントを作成します。
同期したい端末で設定する
同期したい端末すべてで、上記と同様にGoogleアカウントでログインします。ログインが完了すると、ブックマークの内容などが自動で同期されます。
同期したくない項目を無効にする
Chromeで同期できる項目は、拡張機能や設定、自動入力、履歴など、多岐にわたります。どの端末からもまったく同じ設定、同じ環境が使えるのは便利な半面、不安も出てきます。
自分以外のユーザーがChromeを利用すれば、履歴やWebサイトに入力するパスワード、自動入力などのデータを簡単に使えてしまうためです。セキュリティが心配なら、同期したくない項目を無効にして、同期の対象から外すことができます。