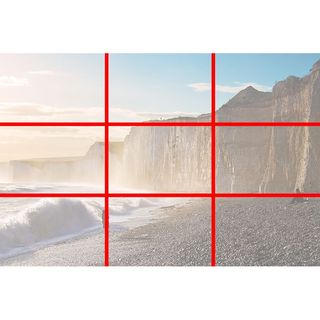Adobeの写真編集ソフト「Photoshop Lightroom」で撮影データを劇的に改善しようというこの企画。プロカメラマンの高嶋一成氏が、RAW現像の基本テクニックからマジック級の裏技まで惜しみなく紹介していきます。
青空見えていたはずが、写真はどんより……
せっかくの旅行もどんよりとした曇り空。カメラ片手にブラブラ散歩していると、うっすらと青空が見えてきたので、日頃の行いの良さに感謝しつつシャッターを切った。「撮ったどー」と期待しながらPCで開いてみたが、下のビフォー写真のようにイマイチな仕上がりとなってしまった……。「せめて、うっすらとでも見えた青空を生かしたい」、そんなときLightroomでどのように補正すればよいのだろうか。
今回のビフォー写真では、空に露出を合わせて撮影したため、全体的にアンダーに写ってしまったのが失敗の原因だ。ただ、RAWデータであれば、編集時に起こるトーンジャンプやノイズの発生などをある程度抑えられるし、ヒストグラムの表示範囲を超えて潰れてしまった黒や飛んでしまった白の情報もある程度は残っている。なので、全体の露出を明るくして空のディテールがなくなってしまうくらいなら、多少アンダー目に撮影しておいた方が調整しやすい。
自動補正や彩度の調整を試みるも……
今回の調整は、いかに違和感なく空の色を出せるかがポイント。便利な「自動補正」ボタンをクリックしてみたが、どんよりとした雰囲気は変わらない。「基本補正」の「露光量」を上げるだけでは白っぽくなるだけなので、「自然な彩度」や「彩度」も調整してみたが、まだなんとなくイマイチだ。
解決の決め手は「HSL」
そんな時に使えるのが「HSL」という調整項目だ。彩度調整を「0」に戻して、HSLの「輝度:ブルー」をマイナス側にスライドさせるだけでほとんど見えていなかった青空が際立ってくる。さらに「彩度:ブルー」をプラス側に調整し、「色相:ブルー」で色合いを調整する。
HSLは8色の色要素を個別に調整できるため、他の色への影響を最小限にとどめることができる。調整したい色の構成色がわかりにくい場合は、パラメーターの左上 (色相、彩度、輝度の表示の隣) にある「◎」ボタンをクリックして、画像内で上下にドラッグすることで自動検知してくれる。
なお、HSLの調整によっては写ったもののエッジ部分に元の色が残ってしまう場合がある。今回の例では、山と空の境界や右側の人と海のエッジなどに残ってしまう可能性があるので、調整後は拡大表示を見て確認してもらいたい。