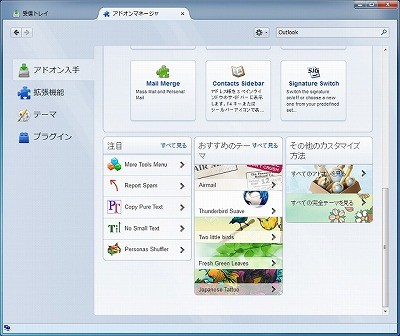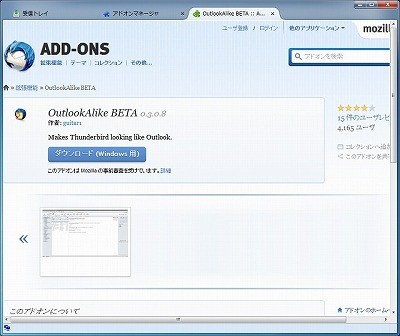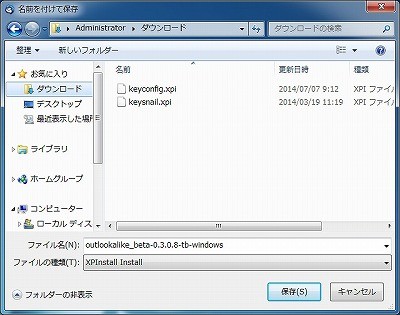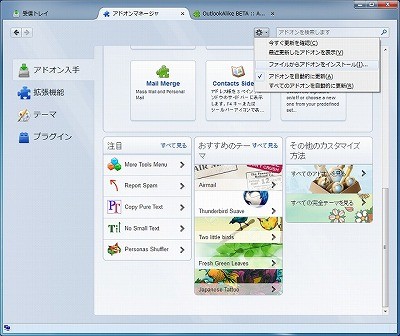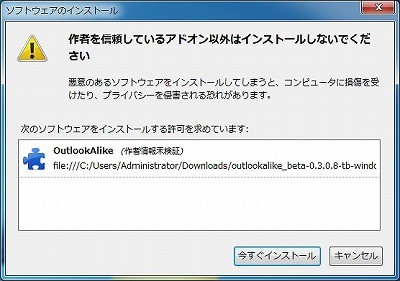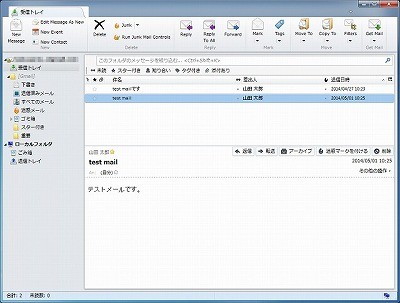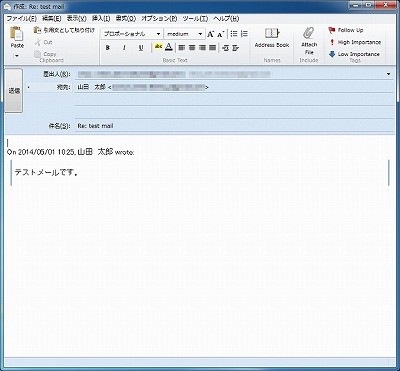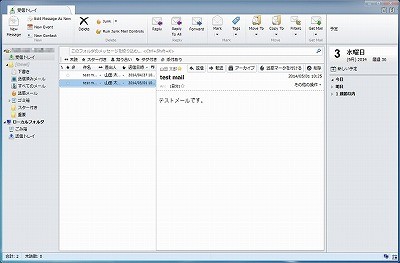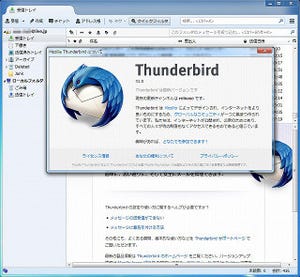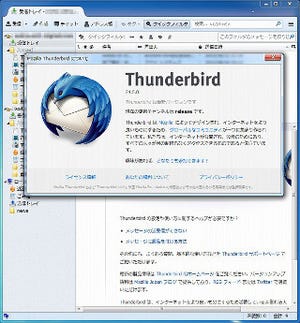Outlook風のUIを提供するOutlookAlike BETAアドオン
Thunbderbirdを含め、メールソフトの種類は多い。WordやExcelなどのOfficeアプリと一緒に提供されるメールソフトにOutlookがある。ビジネスでOfficeを使うので、メールソフトもOutlookでというユーザーも少なくない。そんなユーザーがThunderbirdを使ってみたいと思って、最初の壁となるのがUIの違いといってもいいだろう。Outlookに限ったことではないが、ソフトウェアの移行では避けては通れない。そこで、OutlookからThuderbirdに乗り換えるユーザーに紹介したいのが、OutlookAlike BETAアドオンである。その名の通り、Outlook風のUIを提供するものだ。
まずはインストールから始めよう。アドオンマネージャの検索機能では、みつけることができなかった。そこで[アドオン入手]タブの下の方にある[すべて見る]をクリックする(図4)。
するとMozillaのアドオン紹介ページが表示される。ここで「OutlookAlike BETA」と検索するとみつかる(図5)。
[ダウンロード(Windows用)]ボタンを右クリックして、コンテキストメニューを表示する。メニューから[名前を付けてリンク先を保存]を選ぶ。適切なフォルダ(ここではダウンロードフォルダを選択した)に、outlookalike_beta-0.3.0.8-tb-windows.xpiを保存する。
アドオンマネージャに戻り、設定ボタンから[ファイルからアドオンをインストール]を選ぶ。
インストールするアドオンの選択となるので、先ほどダウンロードしたoutlookalike_beta-0.3.0.8-tb-windows.xpiを選ぶ。インストールの確認となるので、[今すぐインストール]をクリックする(図8)。
再起動後に、OutlookAlike BETAアドオンが有効となる。英語表示ではあるが、リボンのようなメニュー配置となる(図9)。
メールの作成は、図10のようになる。
こちらでもリボン風のメニューが追加されている。さて、もう少しカスタマイズしてみよう。まずタブの横をクリックして、メニューバーを表示させる。メニューの[表示]→[レイアウト]で、[縦表示]を選択する(図11)。
さらに、スケジュール管理アドオンのlightningアドオンをインストールしてみる。最後に、メニューバーを非表示に戻す。以上のカスタマイズを行ったのが、図12となる。
かなりOutklookに近くなった。アドオンなどを操作するには、いちいちメニューバーを表示させる必要があるのは、やや手間となるだろう。常時、表示させていてもよいが、UI的には、イマイチというところだ。また、リボン内の文字も英語表示のままである。アドオン名に「BETA」とあるように、まだまだこれからの改良も進むと思われる。 実際にOutlookAlike BETAアドオンの紹介ページでは、
- ウィンドウのルック&フィールをより近く
- Lightningアドオンのさらなる統合
- 多国語対応
- ダイナミックメニューバー、ウィンドウサイズの変更対応
といった修正や改良項目などがあげられている。今後に期待したいところである。