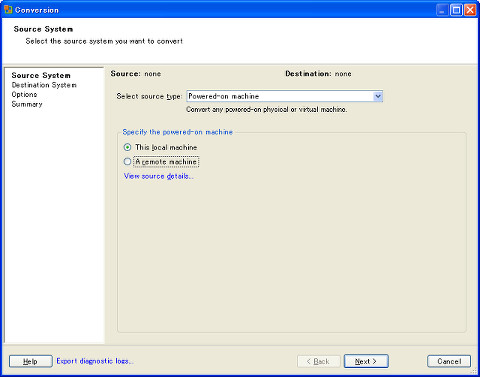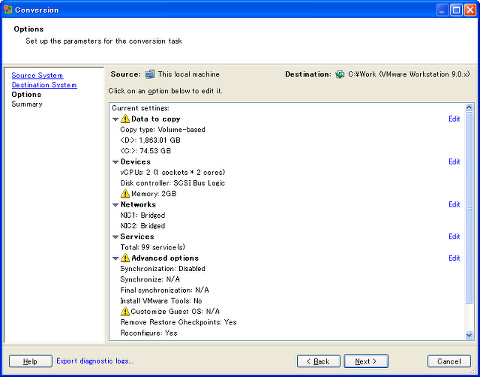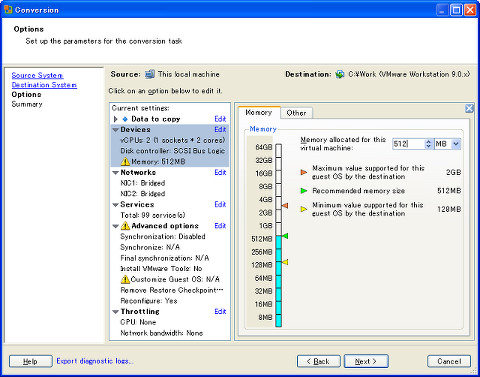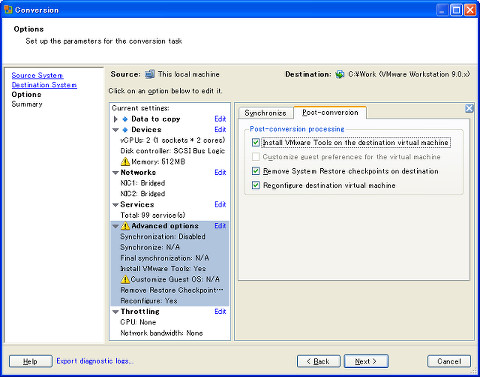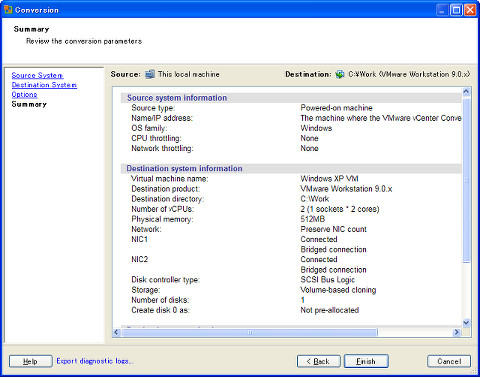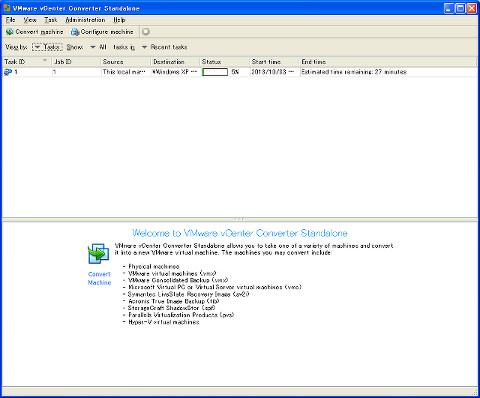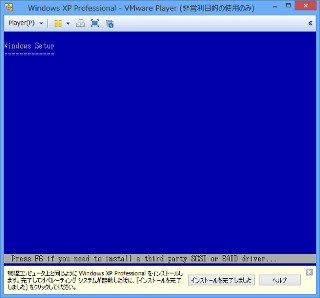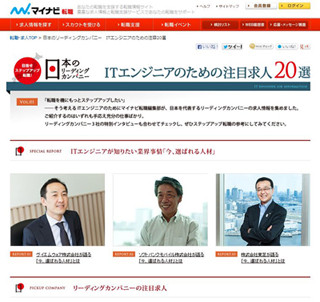実機を仮想マシンにコンバート
VMware vCenter Converterをインストールした実機を仮想マシンにコンバートしてみよう。VMware vCenter Converterを起動すると、図4のようになる。
過去のバージョンでは日本語版もあったが、本稿執筆時の5.1.0では英語版しかない。仮想マシンの作成は、左上の[Convert machine]をクリックする。ソースシステムの選択となる(図5)。
[Select source type]はPowered-on machineを、[Specify the powered-on machine]はThis local machineを選択する。稼働中のローカルマシンという意味である。次に、ターゲットシステムの設定となる(図6)。
[Select destination type]は、「VMware Workstation or other VMware virtual machine」を選ぶ。他方は、ESXi用の仮想マシンとなる。[Select VMware product]は、「VMware Workstation 9.0.x」を選ぶ。これは、仮想マシンの設定ファイル(vmxファイル)が、VMwareのバージョンに依存する部分があるからだ。Playerの場合は、バージョンに4を足す(つまり、バージョン6なら、Workstationの10に該当)。
基本的には、最新版を選べばよい(実際には、10が出ているが)。あとは、仮想マシンの名前や保存場所を指定する。HDDの容量が足りない場合は、外付けHDDなどを選ぶ。次は、オプションである。
黄色の注意マークの箇所を設定していく。[Data to copy]は対象となるHDDだ。外付けや別ドライブがあると、それらもコピー対象となる。[Edit]をクリックし、Cドライブのみを選択する。[Memory]では、推奨の512MBにする(図8)。
[Advanced options]の[Post-conversion]タブでは、VMware Toolsのインストールにチェックを入れておく。左のペインでは、[Customize Guest OS](ゲストOSのカスタマイズ)に注意マークがついているが、設定変更できないので、そのままにする。
あとは、CPU数などを設定変更してもよいだろう。最後にサマリが表示される(図10)。
[Finish]をクリックすると、仮想マシンの作成がスタートする。サイズによっては、少し時間がかかる。
できた仮想HDDは、図1の使用量とほぼ同じ約9.5GBになった。