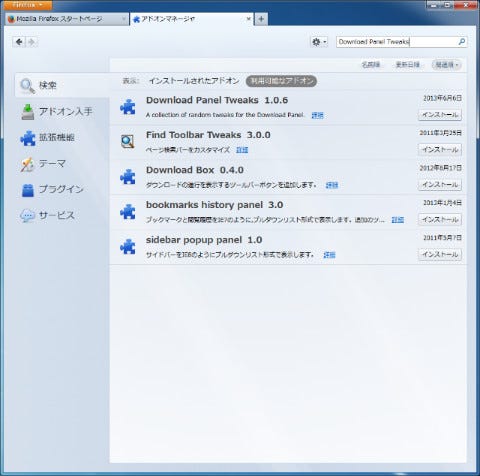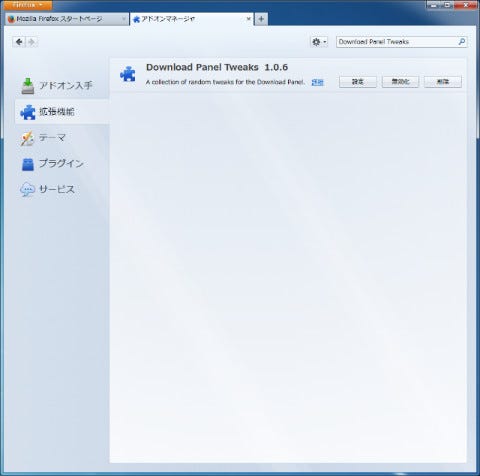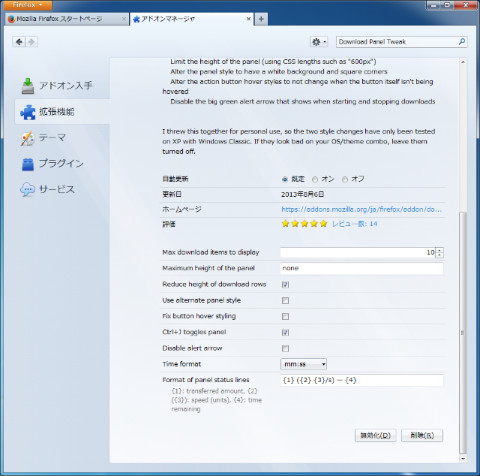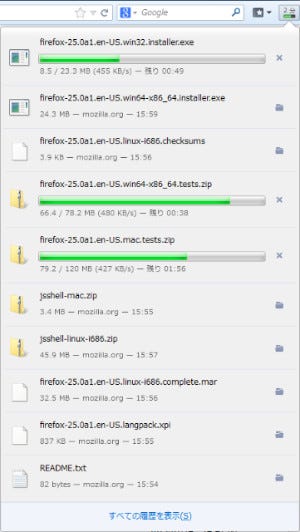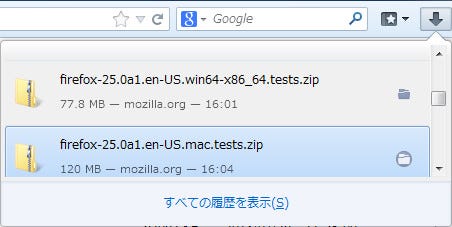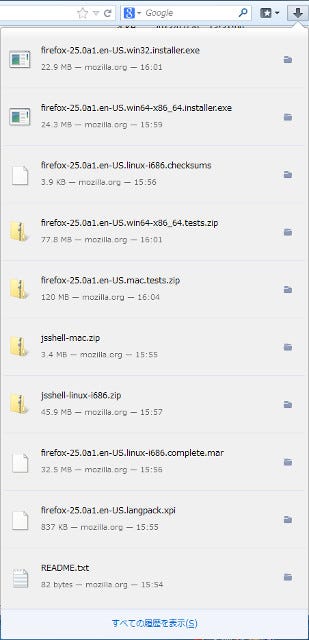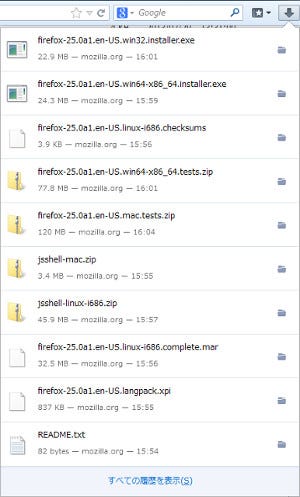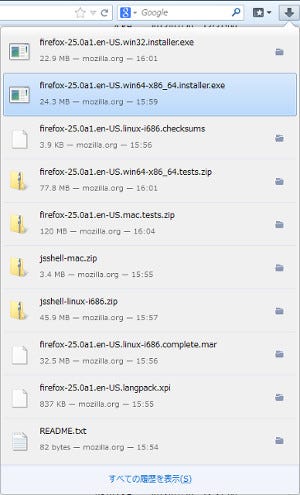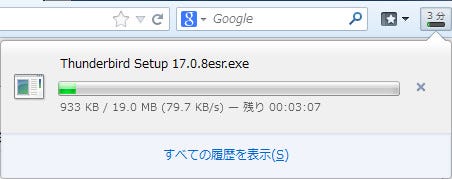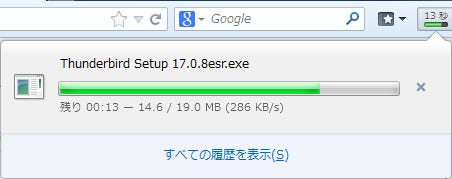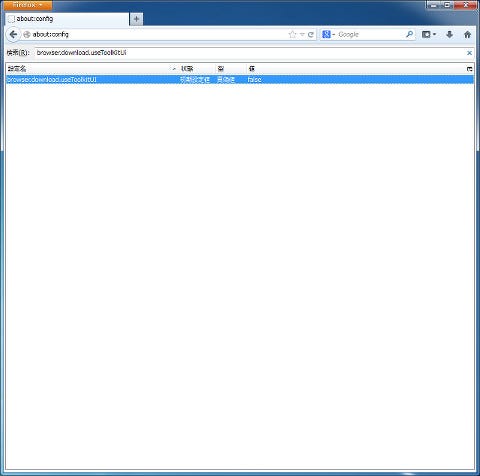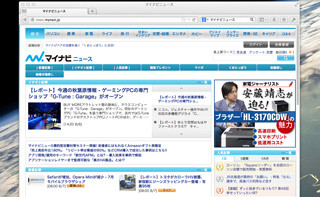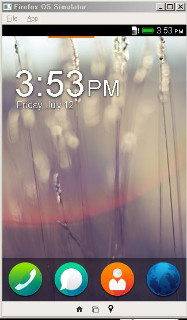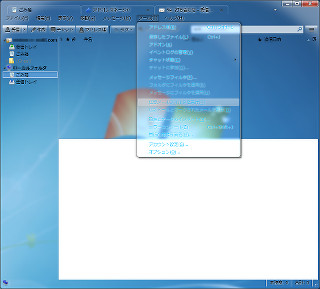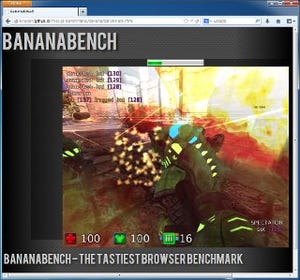ダウンロードパネルをカスタマイズする「Download Panel Tweaks」アドオン
Firefox 20から、ダウンロードマネージャが変更になり、ツールバーにダウンロードボタンが配置され、履歴などが表示されるようになった。旧来のダウンロードマネージャは、履歴とブックマークの管理に統合された。Download Panel Tweaksアドオンは、このダウンロードパネルのカスタマイズを行うアドオンである。まずはインストールから始めよう。アドオンマネージャで、「Download Panel Tweaks」で検索する(図9)。
この例では最初にみつかった。[インストール]をクリックする。再起動なしで、Download Panel Tweaksアドオンは有効となる(図10)。
[設定]ボタンをクリックすると、カスタマイズの項目が表示される。まずは[Max download items to display]である。これは、ダウンロードパネルに表示される履歴の数を設定する。デフォルトでは3つしか表示されないが、任意に設定できる(図11)。
もっと多くの履歴を表示できるが、デフォルトの10程度が妥当なところだろう。実際にやってみたのが、図12である。
好みに応じて設定するとよい。[Maximum height of the panel]は、最大時のダウンロードパネルの高さをCSSで設定する。図13は「200px」を設定したものだ。
図12よりも高さが低くなったので、すべての履歴を表示しきれない。スライドバーが追加される。[Reduce height of download rows]は、各行の高さを抑制する。デフォルトではオンになっているので、チェックを外しオフにすると、図14のようになる。
1つ1つの表示行が広くなり、より多くの情報が表示されるようになる(残念ながらその効果が得られるようなダウンロード例は見つけられなかった。デフォルトのオフでいいだろう)。[Use alternate panel style]は、代替のパネルスタイルに変更する(図15)。
背景が、灰色から白に、角の形状も変わっている。[Fix button hover styling]は、個々のファイルにマウスオーバーした際の動作を変更する。[保存フォルダを開く]ボタンなどの表示が変化する(図16)。
[Ctrl+J toggles panel]は、[Ctrl+J]の動作を変更する。Download Panel Tweaksアドオンがインストールされていない状態では、[Ctrl+J]で履歴とブックマークの管理が表示され、履歴の消去などが行えた。Download Panel Tweaksアドオンがインストールされると、ダウンロードパネルの表示・非表示となる。デフォルトでオンになっており、チェックを外すとインストールされていない状態と同じ動作となる。[Disable alert arrow]は、ダウンロード開始・終了時にアニメーションのように矢印が大きく表示される。この表示を無効にするものである。[Time format]は、時刻表示形式を変更する。以下の3つがある。
・Default-残り x 分 x 秒
・mm:ss-分:秒
・hh:mm:ss-時:分:秒
図12では、デフォルトの[mm:ss]になっているのがわかる。図17では、[hh:mm:ss]にしてみた。
最後の[Format of panel status lines]は、パネルに表示されるステータス表記を変更するものだ。{1}はダウンロードしたサイズ、{2}はファイルサイズ、{3}は速度、{4}は残り時間を意味する。残り時間を先頭にもってきたのが、図18である。
シンプルな機能ながら、細かいカスタマイズが可能なところがよい。現状のダウンロードパネルをさらに、使いやすくしてみるのもおもしろいだろう。相変わらず、痒いところに手が届くのが、まさにアドオンといえるだろう。
さて、なかにはどうもこの新しいダウンロードパネルは使いにくいという人のために、古いダウンロードマネージャに戻す方法を紹介しよう。アドレスバーに「about:config」と入力し、「browser.download.useToolkitUI」で検索する(図19)。
検索結果の「browser.download.useToolkitUI」をダブルクリックし、値を「true」に変更する。再起動後、ダウンロードを行うと、以前のダウンロードマネージャが起動する。
ダウンロードマネージャの起動は、メニューではなくツールバーのダウンロードボタンから行う。