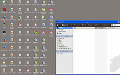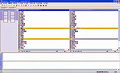|
「Windows Service Manager Tray」 |
Windows動作中には、バックグラウンドで複数のサービスが起動している。使い方によっては不要なサービスも幾つかあり、それらのサービスを停止することでPCが高速化したり、安定する場合がある。通常、サービスを停止するには、「コントロールパネル」から[管理ツール]を開き、その中の[サービス]を選択して、サービス管理ツールで操作を行う。しかし、頻繁にサービスの停止/起動を切り替える時は、この手順はかなり手間が掛かる。
これから紹介する「Windows Service Manager Tray」(以下、「Service Manager Tray」)は、Windowsのサービスを管理するオープンソースソフトだ。「Service Manager Tray」では、システムトレイからサービス管理ツールを開いて、動作中のサービスを即座に確認できる。また、サービスを登録しておけば、システムトレイのアイコンからコンテキストメニューを表示し、簡単にサービスを停止させたり、起動することが可能だ。
注意:本稿では、ソフトウェアのインストールを行っていますが、ソフトウェアの利用は使用者の責任で行ってください。
Windows Service Manager Trayをインストール
それでは、「Service Manager Tray」をインストールしよう。まず、「CodePlex」のWebサイトで、ページ右側にある[Download Now]ボタンをクリックする(図1)。ライセンス契約書が表示されるので、[I Agree]ボタンをクリックしてファイルをダウンロードする(図2)。
次に、ダウンロードした「ServiceManagerTraySetup.msi」というファイルをダブルクリックしよう(図3)。ここでセキュリティの警告が表示されたら、よく注意して[実行]ボタンをクリックする(図4)。
セットアップウィザードが現れるので、[Next]ボタンをクリックして先に進めよう(図5)。次の画面でインストール先を指定し、[Next]ボタンをクリックする(図6)。
最終確認の画面で[Next]ボタンをクリックすれば、インストールが行われる(図7)。図8のような画面が表示されたらインストール完了なので、[Close]ボタンをクリックしてウィザードを閉じよう。