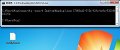エクスプローラーの「お気に入り」をカスタマイズする
最後は簡単な設定変更として、エクスプローラーのナビゲーションウィンドウにある「お気に入り」を自由にカスタマイズしてみましょう。元々ナビゲーションウィンドウに並ぶリンクは、対象によってドラッグ&ドロップ機能に対応していますので、「お気に入り」に登録したいフォルダをドラッグ&ドロップすれば、簡単に登録することができます。また、<お気に入り>を右クリックし、メニューから<現在の場所をお気に入りに追加>を選択することで、エクスプローラーで開いているフォルダを登録することも可能です(図9~12)。
図10 これでフォルダが登録されました。また表示の順番もドラッグ&ドロップで入れ替えることが可能です |
「お気に入り」に並ぶリンクの実体はショートカットアイコンですので、誤って登録した場合やリンクが不要になった場合は、リンクを右クリックし、メニューから<削除>を選択してください(図12)。
図12 不要なリンクを右クリックし、メニューから<削除>をクリックすれば、削除可能です |
より確実に「お気に入り」のリンクを管理するには、リンクを管理するフォルダを開きましょう。各リンクはユーザーフォルダの「リンク」フォルダ(%USERPROFILE%\Links)に格納されています。同フォルダを開きますと、「お気に入り」に並ぶリンクと直結するショートカットファイルが表示されますので、必要に応じて削除してください(図13~14)。
図13 「お気に入り」の実体フォルダを開くには、[Win]+[R]キーで起動する「ファイル名を指定して実行」のテキストボックスに、「%USERPROFILE%\Links」と入力して<OK>ボタンをクリックします |
なお、初期状態で用意される「ダウンロード」「デスクトップ」「最近表示した場所」は気兼ねなく削除できます。必要なった際は、<お気に入り>を右クリックすると表示されるメニューから<お気に入りのリンクを復元>を選択すれば、前述の3リンクが復活します(図15~16)。
図15 誤って初期状態のリンクを復元するには、<お気に入り>を右クリックし、メニューから<お気に入りのリンクを復元>をクリックします |
阿久津良和(Cactus)