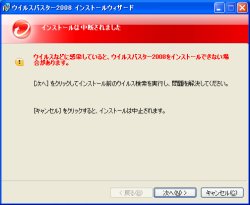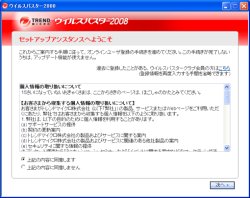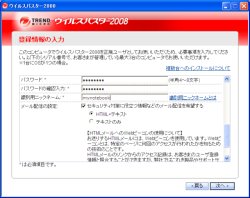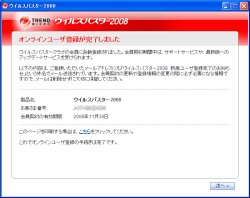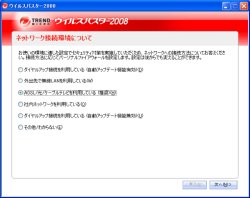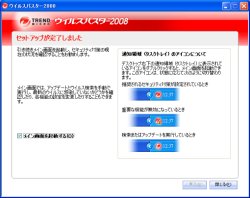なお、何らかの理由でインストール中に問題があった場合は、進行を示すバーが逆戻りしてインストールが中断されます(図6)。[次へ>]ボタンをクリックしてウイルスチェックを行いましょう。終了するとウイルス検索結果が表示されるので、特に問題がなければ[インストール]ボタンをクリックしてインストールを進めればOKです(図7)。
セットアップアシスタンス画面が開いたら、個人情報の取り扱いについて「上記の内容について同意します」を選択して[次へ>]ボタンをクリックします(図8)。続けて登録情報の入力画面になります(図9)。住所や氏名、メールアドレスなどを登録しますが、ここで入力する「パスワード」は、オンライン登録後にログインする際や、2台目以降のPCを登録する際に使用します。「識別用ニックネーム」は、複数のPCにインストールした場合に、どのPCなのかを区別するためのものです。ウイルスバスター2008をインストールしたPCに付ける名前と思ってください。
必要な情報を入力して[次へ>]ボタンをクリックすると、入力情報の確認画面が表示されます。問題がなければ[次へ>]ボタンをクリックして登録しましょう。登録完了画面が表示され、登録したメールアドレスにも登録完了のメールが送信されます(図10)。
続けてネットワーク環境の設定画面になります(図11)。利用する環境を選択して、[次へ>]ボタンをクリックします。次の画面のアンケートが終わればセットアップ終了です(図12)。ここでは「メイン画面を起動する」にチェックを入れて[閉じる]ボタンをクリックし、ウイルスバスター2008のメイン画面を開き、最初のアップデートとウイルスチェックを行います。