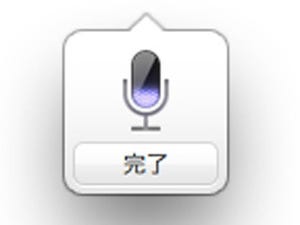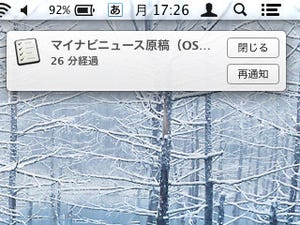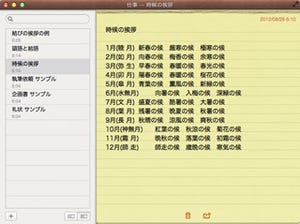OS Xには、従来から「プレビュー」というビュアーが標準搭載されている。画像やPDF、テキスト、Office文書など、さまざまな形式のファイルを閲覧できる優れものアプリだ。Mountain Lionでは、その「プレビュー」もしっかり進化を遂げている。とく編集機能が強化されており、PDFのAnnotation(注釈)がしやすくなった。
PDFに注釈をつける
PDFに注釈をつけるには、まずツールバーの[編集]ボタンをクリックし、編集ツールバーを表示させる。長方形ツールや楕円ツール、テキストツール、吹き出しツールなどが搭載されているので、使いたいツールを選べばOK。たとえばテキストツールなら、書類画面上でクリックすればその部分にテキストを入力することができる。吹き出しツールなら、書類画面上をドラッグすれば、任意の大きさの吹き出しを追加することができる。
PDFフォームへの入力も簡単に
PDFフォームも非常に入力しやすくなっている。編集ツールを選んでいない状態であっても、線の上やセルの内側をクリックするとテキスト入力カーソルがあらわれ、そのままテキストを入力できるようになった。同様にチェックボックスをクリックすると、ボックス内にカーソルがあらわれるのでチェックマークを入力すればOK。入力したテキストの位置を調節したい場合は、一度余白部分をクリックしてから入力したテキストの上をドラッグしてやればいい。なお、文字サイズの調節は、[command]+[T]キーでフォントパネルを表示させてサイズを変更すればOKだ。

|

|
線の上やセルの内側をクリックすると文字カーソルが立ち、そのままテキストを入力できる |
テキストを入力したあと、いったん余白部分をクリックしたあとでテキストの上をドラッグすると、位置を調節することができる |
フォームのレイアウトや線の種類、セルの形状などによっては、うまくカーソルがあらわれない場合もある。そういったときは、通常のテキスト入力と同様に、編集ツールバーからテキストツールを選んで入力しよう。
iCloudで上手にファイル管理をする
プレビューで編集した書類は[ファイル]メニュー→[保存]で上書き保存されるが、[ファイル]メニュー→[移動]、または文書ウインドウのタイトルバーのファイル名部分をクリックして[移動]を選ぶと任意の場所にファイルを移動することができる。その際、[場所]にiCloudを選ぶとクラウド上にファイルが保存され、ほかのMountain Lion搭載Macとファイルを自動同期させることが可能だ。基本的にプレビューで開けるファイルであればiCloudに移動できるので、オンラインストレージ代わりに使うと非常に便利。
iCloudに保存したファイルは、[ファイル]メニュー→[開く]を選んでダイアログの左上部分にある[iCloud]を選ぶとサムネイルを一覧表示できる。iCloudに保存したファイルが増えてきた場合は、ファイルのサムネイルをドラッグ&ドロップして他のサムネイルに重ねれば、ひとつのフォルダにまとめられる。このフォルダを開いた状態で、デスクトップからフォルダ内にファイルをドラッグ&ドロップすれば、直接フォルダ内にファイルを移動することも可能だ。このあたりの操作感もiOSライクで、とても快適。iPhoneやiPadを使っている人なら、すぐになじめるはずだ。