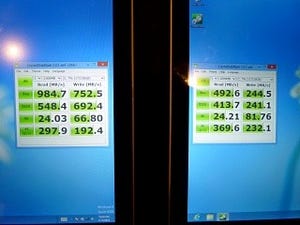[コピー元HDDの使用容量] < [コピー先のSSD容量] の場合
最初に確認するのは、既存のHDD容量(正確には使用中の容量)と、換装用SSDの総容量だ。両者が同じか、換装用SSD容量のほうが大きければ、既存HDDのシステム/データをすべてそのまま換装用SSDへとコピーできる。しかし、既存HDDの使用容量が換装用SSD容量より大きい場合は、既存HDDのデータをすべて新SSDへコピーすることはできない。そこでまずは、既存HDDの使用容量が、換装用SSD(コピー先)の容量より小さい場合の手順を紹介しよう。
Samsung SSD 840 EVOノートパソコンキット付属のSATA-USB 3.0変換ケーブルを利用して、換装するPCのUSBポートにSamsung SSD 840 EVOを接続する。続いてData Migrationを起動すると(図1)、自動的にソースディスク(コピー元の既存HDD)と、ターゲットディスク(換装用のSamsung SSD 840 EVO)の情報が表示される(図2)。
大事な注意点として、データコピー後のターゲットディスクに20%以上の空き容量が必要だ。例えば、ターゲットディスクが250GBのSSDだとすると、ソースディスクからのコピー総容量が200GB以下でないと、Data Migrationが正常に機能しない。ターゲットディスクの空き容量が足りなくなるときは、ソースディスクから不要なデータやアプリケーションを削除したり、データを外付けHDDに移動するなどして、事前にコピー総容量を調整しておこう。
デフォルトでは、ソースディスクに複数のパーティションが存在していても、システムパーティション(Cドライブ)だけがコピー対象だが、ターゲットディスク名の右側にある「+」をクリックすることで、コピーするパーティションを追加可能だ(図3)。2つ以上のパーティションをコピーする場合、パーティションとパーティションの間にあるパーティションバーをスライドさせると、コピー先(Samsung SSD 840 EVO)でのパーティションサイズを変更できる(図4)。
|
|
(図3) デフォルトでは、システムパーティション(Cドライブ)だけがコピーされるようになっているが、ターゲットディスク名の右側にある「+」をクリックすることで、コピーするパーティションを追加できる。写真はパーティションを追加して、Dドライブもコピー対象に含めたところ |
パーティションの指定が完了したら、Data Migrationの「開始」ボタンをクリックすることで(図5)、ソースディスクからターゲットディスクへとコピー開始だ。進捗状況は棒グラフで表示され、完了の目安が分かる(図6)。コピーが完了したらノートPCをシャットダウンし(図7)、ACアダプタやバッテリを取り外してから、ノートPCの既存HDDと換装用SSDを入れ替えれば移行作業は完了だ。換装した新しいSSDから、これまでとまったく同じ環境で起動できる。
次は、コピー元HDDの使用容量が、コピー先SSD容量より大きい場合だ。コピー元HDDから何らかのデータを削除(コピー除外)する必要があるが、Data Migrationはこの作業もほぼ自動的に行ってくれる。