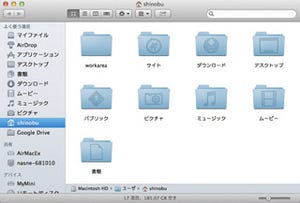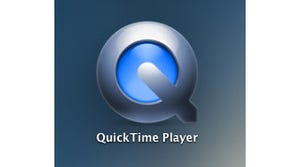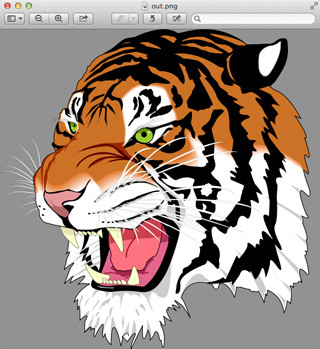今回は「キーチェーンのコピー」について。リリース前だけにMavericksで使えるかどうかは明言できないが、OSのクリーンインストールを選択したユーザは試す価値があるはず。まずは一読いただき、Mavericksをクリーンインストールするとき読み直していただきたい。
アップグレードか、クリーンインストールか
Lion(10.7)以降、OS Xの導入はネットワーク経由で行われることになった。Mac App Storeからディスクイメージをダウンロードする形式となるため、DVDドライブを必要としない一方、インターネット接続環境とApple IDが必須になった。なお、LionのときはUSBメモリ版が提供されたが、Mountain LionはMac App Storeオンリー。次のMavericksも、この販売形式を踏襲することだろう。
一方、OSの導入プロセス自体はLion以降大きく変化していない。Mac App Storeからダウンロードしたインストーラ(.app)には、OSのイメージファイル(.dmg)が収録され、再起動後にその内容をコピーしたディスクボリュームが起動ディスクとなる。既存の起動ボリュームを指定すれば上書きインストール、未使用のボリュームを指定すればクリーンインストールだ。
どちらを選択するかは、ユーザの考え方次第だ。クリーンインストールはMavericksがまっさらな状態で導入されるため、今後使う予定のないKEXTやサービス、不要となり削除したものの一部ファイルが残ったアプリケーション、Webブラウザのキャッシュファイルといった"残滓"を考慮する必要がない。その反面、アプリケーションの再インストール、iTunesライブラリの移行といった手間がかかる。
しかし、いまや「iCloud」があるので、同一のApple IDであればSafariのブックマークやカレンダー/連絡先は同期できる。メールアカウントやWebサイトで使うユーザID/パスワードの再入力にしても、キーチェーンをコピーすれば手間は大幅に軽減できる。クリーンインストールを選ぶデメリットは、以前ほどではないのだ。
ログインキーチェーンを引き継ぐ
OS Xにおいて「キーチェーン」とは、ユーザIDやパスワードといった機密情報を集中管理するシステムのこと。これに対応したアプリケーションは、キーチェーンに保管されている情報を直接に呼び出せるため、同じユーザIDやパスワードを度々入力する手間から解放される。いくつもの機密情報(鍵)を1つのパスワード(初期値ではログインパスワード)で読み取ることができるので、鍵束という名称が付けられたのだろう。
キーチェーンにどのような「鍵」が保管されているかは、OS Xに付属のユーティリティ「キーチェーンアクセス」で確認できる。情報そのものは「ライブラリ」→「Keychains」フォルダに「login.keychain」というファイルに保管されているので、これを他のマシン/OSへコピーすればキーチェーンをそのまま引き継げる。
しかし、機密情報が保管されているだけに、一般的なファイルと同じ方法ではコピーできない。少々手間はかかるが、ログインが必要なWebサイトにユーザID/パスワードをひとつひとつ入力することを思えば、たやすいものだ。
- 1 旧OSで「ホーム」→「ライブラリ」→「Keychains」フォルダにある「login.keychain」をUSBメモリなどにバックアップしておく。Finderでは「ライブラリ」フォルダが不可視扱いのため、「option」キーを押しながらFinderの「移動」メニューをクリックすること。
2 キーチェーン(~/Library/Keychains/login.keychain)の使用を解除するために、新OSで「キーチェーンアクセス」を起動する(以降の操作はすべて新OS)。
3 メニューバーで「編集」→「キーチェーンリスト」を実行し、現れたシートの「login」を選択する。その状態で「-」ボタンをクリックし、「OK」ボタンをクリックする。
4 キーチェーンアクセスを終了し、Finderで「ライブラリ」→「Keychains」フォルダを開く。
5 「login.keychain」をゴミ箱へ捨て、旧OSのときバックアップしておいた「login.keychain」をペーストする。
6 キーチェーンアクセスを起動し、メニューバーで「編集」→「キーチェーンリスト」を実行、現れたシートで「+」ボタンをクリックして手順5でペーストしたキーチェーン(~/Library/Keychains/login.keychain)を読み込む。キーチェーン「ログイン」を選択したとき、多数のキーが表示されれば作業は完了。
7 アプリケーションがキーチェーンの情報を最初に読み込むとき、確認のダイアログが現れるので、キーチェーンのパスワード(通常はログインパスワード)を入力する。