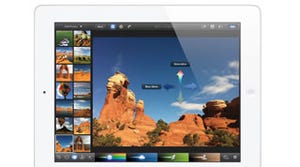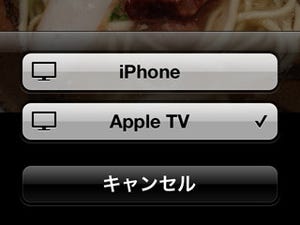iPhone対応の小ぶりな太陽光充電器を買いました。妻には「充電に時間がかかるんじゃないの?」と反対されていたんですが、どうしても欲しかったんです。ええ、妻が予想したとおりの結果になりましたよ。ソーラー見たことか、ってね。
さて、今回は「RAW画像」について。カメラメーカー各社で仕様が異なるため、互換性向上を企図した動きは以前から存在するが、いわば技術の粋が結集された部分でもあることから、メーカーごとにフォーマットが林立する状況は変わっていない。フォトストリームと新iPadを前にした筆者が、このRAW画像とどう付き合うか、試行錯誤した結果をお伝えしたい。
iCloud時代のRAW画像
イメージセンサが捉えたままの情報を持つRAW画像は、1点あたりのファイルサイズが十数MBとなるため、かつてはメモリカードや(PCの)HDD容量、連射時の使用が難しいといった課題を抱えていた。しかし、大容量かつ高速なメモリカードが増え、HDDのGBあたり単価が10円以下となったいま、ライトユーザにも手を出しやすい存在へと変化している。
いわゆるミラーレス一眼が人気となり、RAW画像の需要はますます増加しているが、Apple製品ユーザには悩ましい事態が生じている。iCloudの標準機能化と、その付帯サービス「フォトストリーム」の登場だ。
フォトストリームを有効にすると、対応ソフト(OS XならばiPhotoとAperture)は最近追加された写真をiCloudへアップロードし、iCloud上にある他のデバイスから追加された写真をダウンロードする。対応フォーマットはJPEGとTIFF、PNG、そしてRAW画像だ。ここでいうRAW画像とはOS XがシステムレベルでサポートするRAWフォーマットを指すが、新機種が発売されても数ヶ月以内に対応しているケースが多く、まず利用できると考えていい。
問題は、転送に時間がかかることだ。複数のRAW画像がアップロードされたあとにフォトストリームを閲覧すると、十数MBの画像がまとめてダウンロードされることになるため、特に無線LAN環境ではすべてを鑑賞できるまでかなり待たされてしまう。iOSデバイスで見るにしても、勝手にリサイズされてしまうため(これはこれで便利だが)、もっと画質がよかったはずだと消化不良的な気分になる。
写真の管理にiPhotoを利用している筆者はどうしているかというと、自動アップロード機能を無効化している。iPhotoのライブラリに追加した写真が自動でフォトストリームに流れることはなくなるが、選んだ写真を手動アップロードすればいい話。フォトストリーム上にある最近の写真は引き続き自動ダウンロードされるため、他のデバイスからアップロードされた写真をiPhotoに取り込むぶんには支障ない。特に無線LANでiCloud/フォトストリームに接続している場合、この「OS Xからのアップロードは手動、それ以外は自動」という使い方が妥当だろう。
新iPad向けにリサイズする
フォトストリーム経由で写真を共有するデバイスがOS X/Windowsのみの場合、アップロードしたRAWファイルはフォーマット変換されないまま送受信されるが、前述のとおりiOSデバイスがダウンロードするときにはJPEGに変換されたうえで適当な大きさにリサイズされる。このリサイズがくせ者で、筆者が試したかぎりでは、RAW画像(4,032×3,024ドット/約12MB)をiPhone 4Sで受信すると2,048×1,536ドット/429KB、新iPadで受信すると2,048×1,536ドット/488KBになった。ファイルサイズから推測するとJPEGの圧縮率が高いことも気になる。

|

|
|
iPhotoからフォトストリームへアップロードしたRAWファイルは、iOSデバイスでは自動リサイズされる。しかもデバイスによって圧縮率が微妙に異なる(左は新iPad、右はiPhone 4Sで同一の画像をダウンロードしたところ) |
|
フォトストリームにリサイズを任せてしまうのは確かにラクだが、新iPadをフォトビューアとして活用したい筆者としては納得がいかない。だからフォトストリーム経由で新iPadに写真を取り込むのは諦め、OS X側でリサイズしたものを同期で転送するという従来の手法に復帰することにした。
となると、リサイズをどうするかだが……iPhotoには頼らず、sipsコマンドを使うことにした。といってもTerminalから実行するわけではなく、Automatorの「サービス」に組み込み、Finderで選んだRAW画像を対象にしようという算段だ。
viでシェルスクリプトを書くこと10分。OYLMPUSのRAW画像(*.ORF)をテスト素材として試したところ、どうやら思惑どおり動くようなので、Automatorの「サービス」化したものを公開してみる。DMG形式になっているので、マウントして中の「Retina向けにリサイズ」ワークフローファイルをダブルクリックしてほしい。
なお、その性質上RAW画像は編集に馴染まないため、sipsコマンドでもRAW画像そのもののリサイズには対応しない。ここに公開するAutomatorワークフローでは、短辺が1,536ピクセルになるようリサイズすると同時にJPEG変換を行う仕様――しかもオリジナルに拡張子「.jpg」を加えるだけの手抜き仕様――なので、あらかじめ了承願いたい。