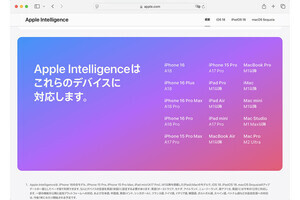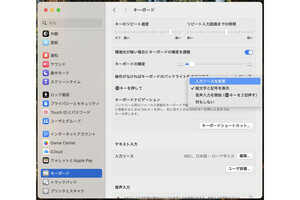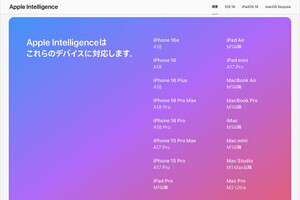いまやキーボードやマウスもワイヤレスが当たり前のMacですが、普及率の高さでいえば「無線LAN(Wi-Fi)」ではないでしょうか。特にMacBook Airは有線LANポートが省略されていますから、Wi-Fi抜きには語れません。今回は、MacBook Airの生命線ともいえるWi-Fiが遅く感じるとき、その原因を探る方法を紹介します。
MacBook Airの無線LAN事情
MacBook Airのユーザにとって、無線LAN(Wi-Fi)は必要不可欠の機能です。有線LANポートが省かれており、USB-Ethernetアダプタのような周辺機器を利用しないかぎりネットワークに接続できないためです。それだけに、無線LANを快適に使えるかどうかは重要な意味を持ちます。
しかし、無線LANはアクセスポイント/ルータを設置すれば完了というものではありません。その通信規格にはいくつかの種類があり(表1)、それぞれ理論上の最大通信速度が異なります。同じアクセスポイントでも接続に使う通信規格が異なれば、通信速度も変わってきます。
MacBook Air(Mid 2013)が対応する最速の無線LAN通信規格「IEEE 802.11ac」は、理論値で最高6.93Gbpsという速度に到達します。従来の最速規格「IEEE 802.11n」の10倍以上、しかも(家庭向け)有線LANでは事実上最速のギガビット・イーサネット(1Gbps)をも上回ります。しかし、現在のところその速度に対応するアクセスポイントなどの通信機器は量産されておらず、仮にそのようなアクセスポイントが存在してもMacBook Airでは867Mbps(理論値)が最速です。
なぜそのような速度にとどまるのか、理由は「アンテナ」の数にあります。IEEE 802.11acは「MIMO」(Multi-Input Multi-Output)という多重通信技術に対応しており、この技術に対応した機器間はより高速に通信できますが、MacBook Air(Mid 2013)で利用できるのは2ストリーム通信(2×2 MIMO)までです。その理論上の最高速度が867Mbpsなのです。なお、iMac(Late 2013)など他のMacにも同じ無線LANチップが搭載されていますが、スペースに余裕があるためかアンテナ数がMacBook Airより多く(3x3 MIMO)、理論上の速度は1300Mbpsにも達します。
MacBook Airが理論上どれだけの速度でワイヤレス通信できるか、チェックすることはかんたんです。optionキーを押しながら、メニューバーにあるWi-Fiアイコンをクリックしてみましょう。PHYモードに「802.11ac」、転送レートに「867」と表示されていれば、MacBook Airにとってベストの条件で無線LANに接続していることがわかります。
| 表1:MacBook Air(Mid 2013)が対応する無線LAN規格 | |||
|---|---|---|---|
| 規格名 | 周波数 | 最大通信速度(理論値) | 特徴 |
| IEEE 802.11b | 2.4GHz帯 | 11Mbps | 対応製品が多くほとんどの環境で利用できるが、家電にも利用される2.4GHz帯を使うため電波干渉を受けやすい |
| IEEE 802.11a | 5GHz帯 | 54Mbps | 5GHz帯を使用するため電波干渉を受けにくいが、壁などの障害物が多い環境では通信速度が低下しがち |
| IEEE 802.11g | 2.4GHz帯 | 54Mbps | 802.11bとの相互接続性が保証されているが、同じ2.4GHz帯を使うため電波干渉を受けやすい問題は残る |
| IEEE 802.11n | 2.4GHz/5GHz帯 | 600Mbps | 2.4GHz/5GHz両方の周波数帯を利用できる。MIMOとチャンネルボンディングに対応する |
| IEEE 802.11ac | 5GHz帯 | 6.93Gbps | 5GHz帯を使うため電波干渉を受けにくいが、2014年1月現在対応機器は少ない |
少しでも通信速度を改善したい、そんなときのアナログ的対応
しかし、転送レートには「867」と表示されているが、体感できる通信速度はその値からほど遠い……と感じている人は少なくないはずです。Webページの表示やファイルダウンロードの速度は、Wi-Fiアクセスポイントから先にあるインターネット回線の種類(光ファイバー、CATVなど)や契約するプロバイダの設備に影響されるため除外しますが、少しの配慮で通信速度を改善することができます。
IEEE 802.11acが利用する5GHz帯は、家電製品や近所の無線LAN機器から受ける干渉が少なく、見通しのいい場所で利用すれば数百Mbps程度のワイヤレス通信を実現することは難しくありませんが、壁や扉など物理的な障害物が多ければそのぶん受信信号強度(RSSI、Received Signal Strength Indicator)は低下します。Wi-Fiアクセスポイントが見える/近い位置でMacBook Airを使う、考えてみれば当たり前の話ですが、それが実効速度を高めるベストな方法です。
とはいえ、いつもアクセスポイントのすぐそばで使うわけにもいきませんから、電波の状態を見ながら"ベストポジション"を探します。まず、Finderでシステム→ライブラリ→CoreServices→Applicationsの順にフォルダを開き、「ワイヤレス診断」を起動します。次に、メニューバーから「ウインドウ」→「ユーティリティ」を選択し、表示された画面で「パフォーマンス」を選択します。この画面では、無線LAN回線の状態をリアルタイムに確認することができるのです。
起動した状態のMacBook Airを手に持ち、アクセスポイントから離れてください。緑色で表示されたRSSIのグラフが、みるみる低下するはずです。次に、MacBook Airの置き場所や画面の向きを工夫してみましょう。わずかかもしれませんが、グラフに変化が現れませんか? あれこれ試し、もっともRSSIの値が大きい場所/高さ/向きを探し出しておけば、少しでも有利な条件で無線LANを利用できることでしょう。