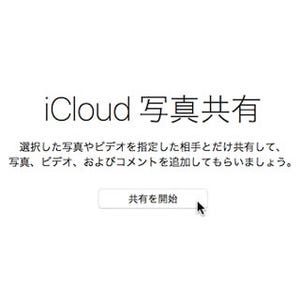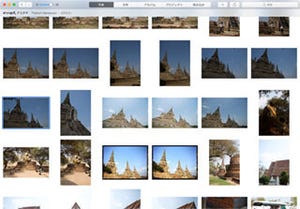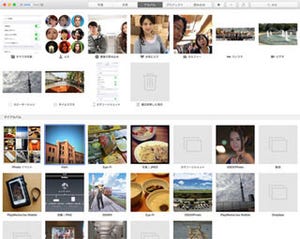写真をまとめて本にする「プロジェクト」で年賀状も作れる!
最近は多くの人がネットを利用しているので前回のようにネットで写真を共有するのが簡単で良い。しかし例えば田舎の両親などあまりネットの利用に慣れていない人は、やっぱり実際のアルバムの方がわかりやすいはずだ。また一緒に旅行した友達に記念の贈り物としてアルバムを作るのも楽しいだろう。「写真.app」には「プロジェクト」機能があり、撮影した写真を使って印刷物を編集し、オンラインで注文、実際に印刷されたものを購入できる。
写真.appのツールバーにある[プロジェクト]をクリックすると、プロジェクト作成タブが表示される。[+]ボタンをクリックすると作成できるプロジェクトがドロップメニューで表示される。この中で印刷物として作成できるのは「ブック」「カレンダー」「カード」「プリント」の4種類。ここではまずブックを選んでみよう。
すると作成できるブックのフォーマットが表示される。「スクエア」「クラシック」「ソフトカバー」の3つで、ページ数やサイズによって2タイプある。それぞれ価格が違うのでお財布と相談して決定しよう。ここではソフトカバーの20×20cmのブックを選んで、デザインフォーマットを選定している。
20ページ分の編集フォーマットが表示された。それぞれのページにどのような写真を配置するかの例を示すレイアウトも同時に表示されている。
では使う写真を追加してみよう。[写真を追加]をクリックすると、すべての写真が表示される。使いたい写真をクリックしてチェックを入れ、[追加]ボタンをクリックする。すると下に先ほど選択した写真が並ぶので、ドラッグ&ドロップでレイアウトの中に写真を配置していこう。[自動配置]ボタンをクリックする写真を自動的に配置することもできる。
写真が余ってページ数が足りない場合は、[ページを追加]ボタンを押してページを追加しよう。削除もできるがブックの最低ページは20ページなので、それ未満のページにはできないので注意しよう。
ページ別に編集しよう
自動配置した写真が気に入らないときは自分で配置を変更することができる。
まずは編集したいページを選んでダブルクリックしよう。選択したページが大きく表示されるので、ここから変更したい写真を選んで長押しし、先ほど写真をドラッグ&ドロップしたところへ再度ドラックすると写真を外すことができる。写真の位置を変えるなら、同じ方法で入れ替えたい写真にドラッグ&ドロップすると写真を入れ替えられる。
写真を選んだ状態で左右にドラッグすると写真の表示位置を変更できる。さらにダブルクリックするとフィルターをかけたり写真の大きさを変更してトリミングも可能になる。[写真を編集]ボタンをクリックすると編集モードに移行する。
さらに[オプション]ボタンをクリックするとレイアウトデザインが幾つか表示されるので、使っている枚数に合わせたレイアウトを選ぶと、レイアウトが変更され写真も自動的にトリミングされる。
レイアウトオプションでは「テキストのみ」のページや「地図入り」のページも選ぶことができる。地図入りのページを選ぶと、撮影した写真に入っているGPS情報を使った撮影場所の地図が表示される。
最後に文字を修正しよう。ブックのレイアウトの一部はキャプションを編集できるものがある。サムネイルではとても小さく表示されているが、大きく表示するとキャプション欄がわかるのでマウスカーソルで選んで編集しよう。フォントの変更も可能だ。
こうして完成したブックは[ブックを購入]ボタンから注文処理ができる。部数や発送先を記入し、支払い方法を確定すれば完了だ。宛先は複数指定できるので、両親のところに直接送ることもできる。
写真.appで年賀状を作ろう
そしてここで裏技を一つ。編集したブックは実は自分でも印刷することができる。ページはベタのままでスクエアなレイアウトはない(用紙設定すればOK)が、最近の写真画質のプリンタで自宅で印刷すればすぐに手に入れることができる。そしてMacの場合プリントダイアログからPDFへ出力もできるので、PDFファイルとして保存すればブックに編集したものを友達にメールで送ることもできる。ただしファイルサイズは大きくなるので注意しよう。
そしてフラットカードのレイアウトを使えば、同じ手順で写真入り年賀状も簡単に作成し、ハガキサイズで印刷も可能だ。来年の年賀状がまだの人はこの機能を使って年賀状作成をしてみてはいかがだろうか。