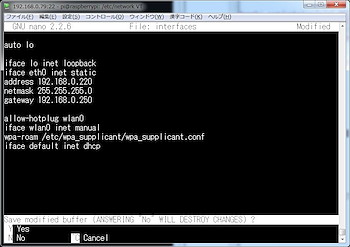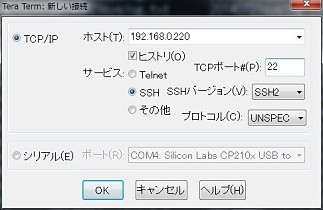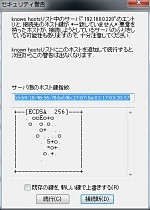Raspberry PiのIPアドレスを固定しておくとラク
少し余談気味だが、Raspberry PiのIPアドレスを固定しておくと、Windows PC(Tera Term)からの接続が楽になる。子供にとっても、Raspberry Piへ簡単に接続できたほうがよいだろう。
まずルータのDHCP設定を確認して、Raspberry Piに自動で割り振られるIPアドレスの範囲を見ておく。その範囲外に、Raspberry PiのIPアドレスを設定する。今回は、Raspberry Piを「192.168.0.220」とした。
Tera TermからRaspberry Piにログインしたら、コンソール画面で「cd /etc/network」としてディレクトリを移動して、標準設定のファイルをバックアップする。入力&実行するコマンドは「sudo cp interfaces interfaces.org」だ。
コピー後、ファイルを編集する。「sudo nano interfaces」を実行して、nanoエディタを使うとよいだろう。操作は普通のテキストエディタとあまり変わらないが、DeletキーとBackSpaceキーの動作が同じである点に注意だ。

|
ルータのDHCP機能によって、Raspberry PiのIPアドレスが変わると面倒なので、Raspberry PiのIPアドレスを固定しておく。念のため、Raspberry Pi側の設定ファイルをバックアップしたうえで、設定ファイルを編集する |
標準では、Raspberry Piのイーサネット(有線LANインタフェース)に対して、ルータのDHCP機能でIPアドレスを割り当てる設定だ。これを書き換える。編集したらCtrlキーを押しながらXキーを押し、続けてYキー、Enterキーで保存終了だ。

|
IPアドレスを固定するには、このように書き換える。address欄とgateway欄は環境によって変わる。通常、gatewayはルータのIPアドレスで、ほとんどの場合「192.168.0.1」や「192.168.1.1」だろう |
Raspberry Piを再起動すると、先ほどのネットワーク設定(固定IPアドレス)が適用される。再起動は「sudo reboot」だ。