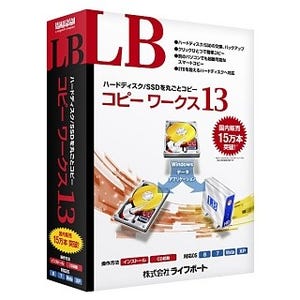ブートマネージャーといえば、PC UNIXなどとWindows OSなどを1つのHDDでマルチブートさせる目的で使用したことがあるユーザーもいるだろう。今回、紹介するライフボートのLBブートマネージャー3(以下、BM3と略記)は、4つまでのWindows OSを起動時に切り替えて使用できるようにする(PC UNIXやサーバー系OSには未対応)。
本稿では、Windows XP環境に新たにWindows 8をインストールしてみたいと思う。CD起動時の画面などを紹介するため、仮想環境にて実行した。また、BM3は法人向けのボリュームライセンス製品のみを販売している。個人ユーザー向け製品、パッケージ版の販売は行っていないので注意されたい。
実行前の準備
実行前にやっておくべきことは、以下の3つである。
- Windows XPのバックアップ
- HDDのエラーチェック
- BM3の起動CD(Windows PE)の作成
パーティション操作では、最悪の場合、データをすべて消失する危険性もある。バックアップは必須といえる(BM3にはバックアップ機能もあるので、それを使ってもよい)。HDDに不良セクタがあると、パーティション操作を失敗する可能性もあるので、あらかじめチェックしておきたい。そして、起動CDの作成である(当然だが、CD-R作成環境も必要となる)。手順は以下の通りである(XPの場合)。
- Windows AIKのISOイメージのダウンロード
- Windows AIKのインストール
- ブートメディアビルダーのインストール
- ブートメディアビルダーで起動CDを作成
BM3では、製品CDの[起動CDの作成(PE版)]から、実行することもできる。
それぞれ、手順なども紹介しているので、その指示に従う。
紙数の関係で、詳しく紹介できないが、図1のガイドやマニュアルを参考にしてほしい。 また、追加する8のシステム要件を満たすかを確認する。特にHDDは、追加する8の最低容量(約20GB)分の空きがあるかを確認しよう(実際にはその倍の40GBくらいあると安全だ)。
Windows 8用のパーティションを作成
まずは、追加となる8用のパーティションの作成を行う。起動CDで起動し、BM3(実際には、統合されたLBパーティションワークス15)を起動する(図3)。
ここでは、100GBのHDDにXPがインストールされており、8を追加する十分な空き容量も確認できた(図4)。
XPがインストールされているパーティションを選択し、[パーティション]→[パーティションの移動/サイズ変更]を選ぶ。
パーティションの境界をドラッグして、既存のパーティションを小さくする。XPの使用量にもよるが、ここではXPに40GB、8に60GBを割り当てる。すると、未割り当て領域ができる(図6)。
未割り当て領域にパーティションを作成する。[パーティション]→[パーティションの作成]を選ぶ。
ここで必須になるのは、ボリュームラベルである。この名前がブート時のOS選択メニューとなる。もしないと、BM3で何も選択できない状態となる。ここまでの手順が、図8となる。
以上の処理を実行する。左上の[適用]をクリックすると、処理が行われる(図9)。
以上で、8用のパーティションが完成する