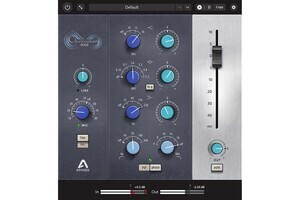コマンドプロンプトのフロントエンド
前回はWindows 7のコマンドプロンプトをカスタマイズし、わずかながら使い勝手を向上させましたが、対象となるソフトウェアが備える機能を超えて、機能を向上させることはできません。そこで実行環境であるコマンドプロンプトを活かすソフトウェアを追加するカスタマイズを施しましょう。
該当するコマンドプロンプト互換・拡張ツールは数多く存在しますが、今回取り上げるのは、Marko Bozikovic氏が中心となり、GPLベースで開発が進められているオープンソースの「Console」です。元々はドイツのMax Maischein氏が1990~2000年代に開発した「eConsole」がベースとなっており、同ツールのソースコードをベースに改良を加え、Consoleとして生まれ変わりました(図01)。
最初に述べておかなければなりませんが、Consoleは独立したシェルではありません。あくまでもコマンドプロンプトに代表されるシェルを拡張するためのツールであり、独自のコマンドライン補完機能や構文に対する配色といった機能は備わっていません。そのため、コマンドプロンプトだけでなく、PowerShellや好みのシェル(bashなど)のフロントエンドとして活用することが可能です。
Consoleは、日本国内で「Console2」として広く認知されています。これは圧縮ファイル内のフォルダー名や実行ファイルのウィンドウタイトルで、バージョン2を意味すると「Console2」と表示されていることから、そう呼ばれるようになったと推測しますが、ドキュメントには「Console」という名称が用いられていますので、本稿では同名を用いて紹介・解説を行うことにしました。あらかじめご了承ください。
まずはConsoleの特徴を紹介しましょう。Consoleの機能を端的に述べれば、“タブ機能を備えたフロントエンドであり、各タブからシェルを起動するツール”です。Windows 7のコマンドプロンプトと比較しますと、背景色や画像のカスタマイズも可能なため、見た目にこだわる方には、好みに応じたカスタマイズを楽しめることでしょう(図02)。
Consoleを使用するためのシステム要件ですが、特に定められておりません。Windows 7が動作する環境であれば問題なく稼働すると考えて間違いなさそうです。その一方で、現在ログオン中のユーザーと異なるユーザー(別ユーザー)としてシェルを実行する際は、いくつかの制限が発生します。例えば64ビット版Windows 7で32ビットアプリケーションであるConsoleを使用しますと、クラッシュする可能性がありますので注意してください。
また、後述する手順では32ビット版のConsoleが導入されますが、SourceForgeのディレクトリを直接参照すれば、64ビット版Consoleを入手することも可能です。お使いのWindows 7にあわせて選択してください。
Consoleの日本語対応設定
それではConsoleの導入から取りかかりましょう。公式サイトにアクセスし、最新版(執筆時点では、バージョン2.00b147)をダウンロードします。ZIP形式で圧縮されていますので、Windows 7の圧縮フォルダーもしくは圧縮展開ツールを用いて展開しましょう。筆者は「%ProgramFiles%」フォルダー下に「Tools」というサブフォルダーを作成し、Consoleを展開しましたが、このあたりはご自分の使用スタイルに合わせてください(図03~06)。
展開したフォルダーを開きますと、拡張子「.dll」などを持つシステムファイルに加え、「Console.exe」という実行ファイルが列挙されます。同ファイルをダブルクリックしてください。これで、Consoleが起動します。ご覧のとおりコマンドプロンプトに似て非なる外観を持ち、メニューバーやツールバーが備わっています(図07~08)。