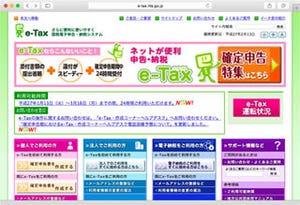同じApple製品だから、iPhoneの常識はMacにも通用するのでは……それは「半分正解で半分誤解」です。春のMacデビューを狙うiPhoneユーザのあなたに向けて、3回にわたり「Macに通用する/しないiPhoneの常識」を解説してみます。
MacはiPhoneに似ている、ではなく……
MacはiPhoneに似ている……確かにそう言えないこともありませんが、正確ではありません。iPhoneがMacに似ている、というよりMacの基本ソフトウェア(OS)の骨格を引き継ぎ、携帯端末として最適化するため機能を取捨選択し、そこに電話機能と独自機構をくわえたものがiPhoneなのです。
それだけに、MacにはiPhoneと「通じる」部分がたくさんあります。逆にいえば、「通じる」部分を踏まえれば、iPhoneに慣れたユーザにとってMac以上に理解しやすいパソコンはないといえるでしょう。
一方、iPhoneの常識が通用しない側面もMacにはあります。キーボードやマウス/トラックパッドといった物理的に異なる装置があるうえに、ファイル操作を軸とした作業の進めかたやシステム管理の考えかたには、パソコンとしての了解事項があるのです。
MacのココがiPhoneと似ている!
1. 使用後は液晶パネルを閉じてスリープ
Macを使わないときは「スリープ」させることがキホン。MacBookなどノート機は液晶パネルを閉じればOK、それだけでMacは休眠状態に入ります。スリープ中は必要最小限の機能で動作するため、待機中の消費電力はごくわずか。iPhone同様、しばらく使わないからといってまめに電源オフ(シャットダウン)する必要はありません。
Windowsパソコンは作業を終えるときシャットダウンさせることが一般的ですが、Macではスリープでじゅうぶん。数カ月以上電源をオフにしたことがない、というユーザも珍しくありません。この点も、iPhoneとよく似ています。
2. 情報はパスワードで保護される
スリープ状態から復帰するとき、Macはパスワードを要求します(省略可能ですが推奨できません)。正しいパスワードを入力しないかぎりMacの機能を利用できないため、盗難や紛失に遭っても情報漏えいは防げます。指紋認証機構(Touch ID)はありませんが、スリープ解除など正当な権利者かどうか確認が必要な場面では、パスワードによる認証が行われます。
3. アイコンを見れば機能がわかる
iPhoneとMacに標準装備のアプリは、アイコンのデザインが共通です。大きさなど多少の違いはありますが、WEBブラウザの「Safari」、画像や動画を管理する「写真」、「メモ」や「リマインダー」など、デザインが共通する機能も同等です。システムに同じApple IDを登録していれば、インターネット(iCloud)を介して書類もそのまま共有できます。
4. よく使うアプリを登録してかんたん起動できる
Macのデスクトップ下部には、利用する機会が特に多いアプリを登録しておく「Dock」という領域があります。iPhoneでは最大4つしか登録できず、アイコンを見ても起動中(マルチタスク動作中)かどうかはわかりませんが、Macでは動作中のアプリアイコン下に「●」が表示され起動中かどうかひと目でわかります。
Dockに「ゴミ箱」がある点も、iPhoneと異なります。Macではアプリで作業した内容をファイルの形で保存しますが、不要になったファイルはゴミ箱へ捨てる(ドラッグ&ドロップで移動)ことがお約束です。空にする作業を行わないかぎりゴミ箱の内容は保持されるため、ファイルをうっかり捨てても心配はありません。
5. 最新情報が「通知」される
アプリやネットワークサービスがいま現在の情報を送信してくる「通知」は、iPhoneとほぼ同じです。表示エリアは画面の右上、通知センターも画面の右端ですが、メールの到着やSNS経由の連絡をリアルタイムに知ることができます。通知許可もアプリごとに設定でき、ロック画面で確認することも可能です。
6. 画面上部でステータス情報がわかる
画面上部の細長い領域は、左側はアプリに命令を伝えるための領域(メニューバー)として、右側はMacの状態を表示する領域(メニューエクストラ)として利用されます。そのうち後者がiPhoneのメニューバーに相当する役割を持ち、Wi-FiやBluetoothの接続状態、かな漢字変換プログラムの状態(選択中の文字種)などが表示されます。
7. iPhoneのホーム画面にそっくりな「LaunchPad」
Dockに登録されているロケットの形をしたアイコンをクリックすると、Macにインストールされているアプリを一覧できる「LaunchPad」が起動します。Finderで「アプリケーション」フォルダを表示し、そこにあるアイコンをダブルクリックすることがオーソドックスな起動方法ですが、LaunchPadのほうがスピーディなうえ通知のバッジを確認できるというメリットもあります。iPhoneと同様、この画面からアプリの削除を行うこともできます。
8. iPhoneと共通の「Apple ID」
iCloudやMac App Storeなど、Appleが提供するオンラインサービスを利用するための「Apple ID」は、iPhoneで使用中のものを利用できます。新たに取得したApple IDを利用してもかまいませんが、同一のものにすればワイヤレスファイル転送機能「AirDrop」や、同じアプリ間でデータの受け渡しを可能にする「HandOff」などの機能を利用できます。