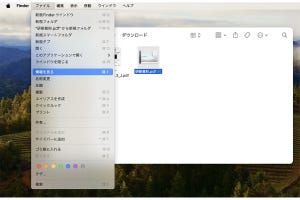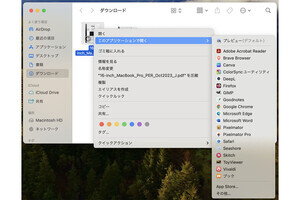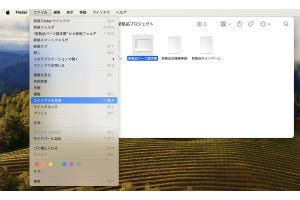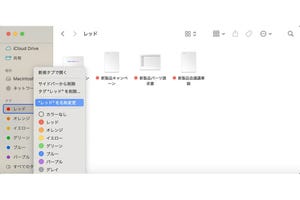本連載の前回記事では、ファイルの「情報」ウインドウを開いて、ファイルの情報を見たり、ファイルにロックをかけたり、ファイルを開くアプリを変更したりする方法を紹介しました。
今回は、その「情報」ウインドウにある設定のひとつ、「ひな形」を使ってみます。
通常のファイルは上書き保存してしまうおそれがある
ひな形の解説をする前に、通常のファイルの操作を確認しておきましょう。
学校の部活やサークル、会社の部署などで定期的に会議が開かれ、その議事録を毎回作成すると仮定します。以下の解説では例としてワープロアプリの「Pages」を使用しますが、ほかのアプリでもこの操作はほぼ共通です。
この操作をすると、最初にダブルクリックして開いたファイルの内容が上書きされていきます。
つまり、完成した前回の議事録を手直しすれば早く仕上がると思って開いた場合、編集して上書き保存すると前回の議事録の内容はなくなってしまいます。これを防ぐ方法はいくつかありますが、そのひとつが今回紹介する「ひな形」です。
「情報」ウインドウでひな形にする
ひな形は、毎回使う内容や所定のレイアウトなどをあらかじめ作っておき、それをもとに書類を作成する機能です。
これでひな形になりました。次に議事録を書くときに、このひな形のアイコンをダブルクリックします。すると……。
これで、ひな形の内容がそのまま再現された新しい書類が作られたことになります。この書類はひな形とは別のファイルです。したがって、ひな形自体の内容は変更されることなくそのまま残り、今後の議事録作成にまた使えるというわけです。
ひな形から作成した新規書類の名前は「(ひな形の名前)のコピー」となりますので、適宜変更してください。
ほかにはどんな方法がある?
「既存のファイルの上書き保存を防ぐ方法はいくつかある」と前述しました。どのような方法があるでしょうか。
まず、ファイルのアイコンから複製する方法があります。
これで同じ内容の別ファイルができますので、複製した方のファイルの名前を変更し、開いて編集して、上書き保存します。
このほかに、ファイルを開いてから別のファイルを作る方法もあります。「Pages」での手順は以下の通りです。
アプリによって、これと似た方法で動作が異なる場合があります。別のワープロアプリの「Microsoft Word」では以下の手順です。
上記のメニューは、「Microsoft Word」では「名前を付けて保存」ですが、アプリによっては「別名で保存」のようなメニュー項目になっています。
今回紹介した方法のうちどれを利用してもよいのですが、個人的には、複製を忘れてうっかり上書き保存してしまった経験は点々とあります。何度も繰り返し作成する書類をひな形にする方法なら、そのようなうっかりミスを避けられます。
ひな形のような形で保存する機能を備えているアプリもありますが、「情報」ウインドウでひな形にする方法はその機能がないアプリで作った書類にも適用できる利点があります。
【今回の余談】
「Pages」には「ファイル」メニューに「テンプレートとして保存」というメニュー項目があり、今回解説したひな形と同じような用途で使用することができます。さらにiPhoneとMacでテンプレートを共有することもできるので、これについては次回の記事で紹介します。
それでは次回も、よろしくお願いします。