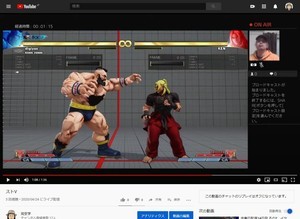ゲーム実況は、特別な機材を用意しなくても、PlayStation 4(PS4)の「Share」機能から行えます。ですが、画面レイアウトなど、いろいろと細かく設定したい人には、パソコンを使った配信がオススメ。今回は、実際に配信ソフト「OBS Studio」を使った設定方法を紹介します。
複数のレイアウトをシーンに保存しておくべし
ソフトをダウンロードしたら、まずは左下の「シーン」を選びます。
シーンとは、配信画面のレイアウトなどを「お気に入り」のような形で保存しておけるもの。一度設定しておけば、同じレイアウトで何度も配信できます。
また、いくつかシーンを設定しておくと、一瞬で配信画面のレイアウトを変更できるので便利。例えば、「ゲーム画面のみが映っているシーン」と、「配信者の顔とゲーム画面が映っているシーン」を作っておけば、「普段は配信者の顔を映しておき、ゲームが盛り上がる場面でゲーム画面だけを配信する」といった使いかたができるでしょう。
シーンを新たに追加する場合は、下部にある「+」をクリック。また、削除する場合は、項目を選んでから「-」をクリックしてください。なお、追加と削除は、右クリックからでも行えます。
次に、シーンの横にある「ソース」を選択。ここでは、映像や音をどこから取り込んでくるか設定できます。これも「+」のアイコンか右クリックで作成しましょう。
追加できるのは、以下の通りです。
- ウインドウキャプチャー:現在デスクトップ上で開かれているブラウザのウインドウを表示します。
- ゲームキャプチャー:PC上で起動しているゲームの画面を表示します。
- シーン:登録したシーンのレイアウトに瞬時に切り替えます。
- テキスト:任意の文字を表示したり、文字色を変えたり、文字を流したりできます。
- ブラウザ:特定のサイトを表示します。
- メディアソース:PC内の映像や音楽などを再生します。
- 映像キャプチャデバイス:PCと接続しているカメラやキャプチャーボードなどから取り込んだ映像を表示します。
- 画像:PC内の画像を表示します。
- 画像スライドショー:PC内の画像をスライドショーで表示します。
- 画面キャプチャー:PCのデスクトップ画面を表示します。
- 色ソース:背景の色を指定します。
- 音声入力キャプチャー:PCと接続しているマイクなどを選びます。
- 音声出力キャプチャー:音を出力するデバイスを選びます。
実際に、PS4のゲーム映像と、ウェブカメラで撮影した配信者の姿、マイクによる音声入力を行ってみました。
まず、シーンを新しく選択。わかりやすい名前を付けておくと、あとで混乱することもないでしょう。次にソースから映像キャプチャデバイスを選びます。デバイスの横の項目をクリックするとプルダウンで選べるソースの一覧が出るので、そこから表示させたいデバイスを選択。今回はHDMIキャプチャーの「GV-USB3_HD」を選びました。これでOKを押します。
続いて、配信者の顔を表示させるために、もう1度ソースを追加します。映像キャプチャデバイスを選び、今回はウェブカメラを指定。ソースの追加直後はどちらも最大の画面サイズになっているので、サイズを調整するとともに、配置場所を決めます。配信者の顔は、ワイプのようにゲーム画面上に載せてもいいですし、ゲーム画面を少し小さくして余白に流すのもいいでしょう。