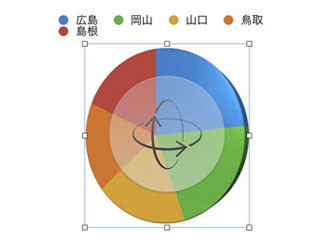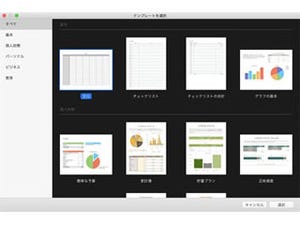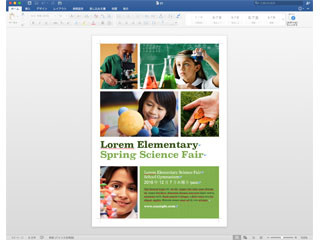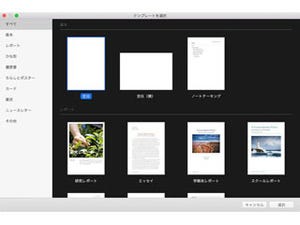iWorkを使おう その6 「ジョブズが作った」プレゼンソフト「Keynote」を使おう
iWorkで紹介する最後のソフトは、プレゼンソフト「Keynote」だ。KeynoteはiWorkソフトの中では最初に登場したもので、プレゼンの達人として名高い故スティーブ・ジョブズが自らのプレゼンのために作ったと言われている。実際、彼が行なったKeynoteでは常にこのソフトが使われていた。このソフトを使えば、他の人たちとは違うキラリと光るものを聴衆に伝えられるかもしれない。
|
|
Keynoteの使用を勧める理由はいくつかあるが、一番のポイントは「Microsoft PowerPointとは違う」効果が利用できるという点だ。多くの人がPowerPointを使っている中でそれとは違う動きを見せられれば、相手に違った印象を与えることができる。実際、このソフトを使いたいという理由でWindowsからMacに乗り換えた人も少なくない |
テンプレートから作成は他のiWorkソフトと同じ
それでは実際にプレゼン資料を作ってみよう。他のiWorkのソフトと同じように、Keynoteにもたくさんのテンプレートが用意されている。作りたい資料に合わせてテンプレートから選択しよう。
テンプレートを選ぶとそのテンプレートの「マスター」に指定されているスライドが表示される。ツールバーの「+」ボタンを押すと、同じ地を使った違うレイアウトのスライドが表示され、選択することで追加できる。
テキスト部分は普通にカーソルで選択して書き換えられる。写真があるレイアウトの場合は使いたい写真をドラッグ&ドロップするか、写真の端にあるボタンをクリックして「写真」アプリから写真を呼び出して配置しよう。
白紙のスライドを使えば自由にレイアウトすることもできる。ツールバーのボタンを選んでテキストや図形、メディアを選択しよう。
アニメーションをつけてみよう
スライド作成がほぼ完了したら今度はアニメーションで効果をつけてみよう。
まずスライドからアニメーション効果をつけたいもの(ここでは写真)を選択し、右上の[アニメーション]ボタンをクリックしよう。右側のインスペクタがアニメーション用に変化する。まず「イン」では、最初の動きを設定する。[エフェクトを追加]ボタンをクリックして表示される効果の中から選択する。このとき「プレビュー」をクリックすると実際に与えられる効果を確認できる。設定後はインスペクタを使って効果を変更できる。
実際の効果はツールバーの[再生]をクリックしてスライドを再生して確かめてみよう。今回の場合は、4枚の写真が1枚ずつ「スウォッシュ」という効果で現れる。
「イン」の動き以外にも表示後の「アクション」、写真表示を消す「アウト」も設定できる。
再生してみてアニメーションの順番が違うようなら、[ビルドの順番]をクリックして設定されているエフェクトの順番を変更しよう。別窓が開いてその中でエフェクトをドラッグして移動できる。エフェクトのタイミングもクリックしたときか、表示のあとか、あるいは同時になどを設定可能だ。
ある程度スライドができたら、[再生]して内容を確認しながら進めていこう。最初のスライドを選択してツールバーの[再生]をクリックすると、最初のスライドから再生が開始される。基本的にはクリックして次のスライドが表示されるようになっている。エフェクトのチェックや動きに不具合がないかなどを確認しながら、問題があるようならキーボードの[esc]で編集画面に戻ることができる。
次回は実際のプレゼンのための準備と発表時に役立つ発表者ディスプレイの利用、さらにiOSでの利用について解説しよう。