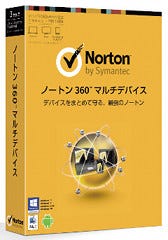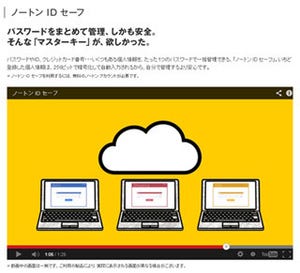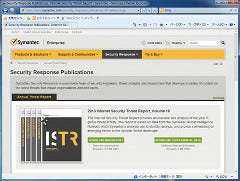ノートン ID セーフを使ってみる
ノートン ID セーフを使い方は、非常に簡単である。図7のように、IDやパスワードを入力する。
すると、ノートン ツールバーの下に、「ログイン情報をIDセーフデータベースに保存しました」と表示される。Webページの情報とともに、IDとパスワードがシマンテックが管理するクラウド上に256ビットで暗号化され、保存される。再度、同じページを閲覧すると、IDとパスワードが自動的に入力される。
入力ボックスにIDやパスワードが入力され、オレンジ色になっている。PCを再起動した場合は、ブラウザを起動してもIDセーフのデータベースは閉じた状態となっている。
そこをクリックすると、IDセーフのパスワードの入力を行い、データベースが開く。ブラウザによっては、ツールバーの下に[開く]ボタンが表示される(図10)。
以降は自動的に入力が行われる。ユーザーは、パスワードを覚える必要はほとんどない。したがって、個々のWebページごとに異なるパスワードを設定できるだろう。
ノートン ID セーフの設定変更
IDセーフはデフォルト、つまりはこれまでの設定でほとんど問題ない。しかし、1つだけ変更しておきたいことがある。最近のブラウザにはIDセーフと同じような、パスワードを保存する機能がある。これを無効にする。ツールバーの[Norton]から[設定]を選ぶ(図11)。
IDセーフに関する設定項目が表示される(図12)。
ここで、[閲覧オプション]を選ぶ(図13)。
最後にある[ブラウザのパスワード管理機能をオフにする]を[はい]にする。これで、ブラウザには、パスワードは保存されなくなる。パスワードの管理は1か所、つまりはIDセーフでのみ管理したほうが、安全性は高まるだろう。ブラウザのパスワード管理機能に問題があるのではなく、あちこちにパスワードを保存しないということだ。ついでに、パスワードのエクスポートの方法も紹介しよう。図12で[データのエクスポート]を選択する。エクスポート先やファイルの形式などを設定する(図14)。
再度、IDセーフのパスワードが求められ、指定されたフォルダにエクスポートされる。CSV形式のファイルの場合、エディタでも表示可能だ(図15)。
わかりやすさのためにCSV形式にしたが、ローカルにバックアップするならばIDセーフバックアップ形式で、ファイルにパスワードをかけておくべきであろう。クラウド上のデータが消失する可能性は、きわめて低いだろうが…
カード情報も管理
IDセーフは、IDやパスワードの管理だけでなく、カード情報なども保存できる。図12で[カードの編集]を選択する。カード情報の入力となる(図16)。
こうしてカード番号などを保存する。カード情報が必要なページで、ツールバーの[フォームの入力]をクリックする(図17)。
パスワードを入力し、[検証]をクリックする。図8と同じように、自動入力が可能なボックスが黄色になり、登録された情報が入力される(図18)。
ここでは、名前とカード番号しか自動入力されていないが、電話番号やメールアドレスも設定しておけば可能である(状況応じて設定するとよいだろう)。また、クラウド上に保存されるので、ノートン製品がインストールされていれば、すべてのデバイスで同じデータベースが利用できる。
最近、不正アクセスやなりすましが多発している。パスワードを使い回さないためにも、導入を検討してはいかがだろうか。