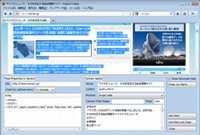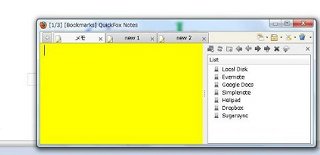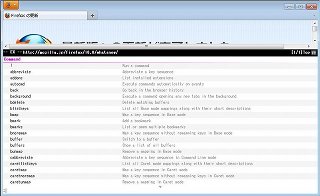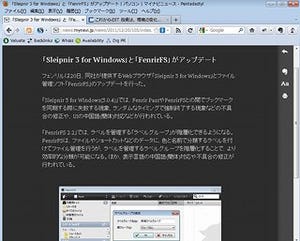「Pano ボタン」と「Pano パネル」の表示設定
ツールバーの「Pano パネル」で開いたタブを一覧表示
次は、ツールバーのアイコン部分を見てみよう。アイコンには、「Pano ボタン」、「Pano パネル」の二つが存在する。「Pano ボタン」をクリックすることで、サイドバーを閉じたり開いたりできる。右側の下三角ボタンをクリックすれば、別のグループにタブをスイッチすることも可能だ。
「Pano パネル」をクリックすると現在開いているタブがポップアップで一覧表示される。機能的にもサイドパネルと同じ使い方ができるので、ナビゲーションツールバーとサイドバーを消すと画面を広く利用できるのだ。
上級者はオプションのCSS設定でサイドバーを見やすくカスタマイズ
オプション設定にはいくつかのカスタマイズが備わるが、その中でも「Panoサイドバーが開いている間、タブバーを自動的に隠す」、「タブ番号を表示させる」の二つの設定が便利だろう。
そして、もう一つの設定ポイントが「CSSエディタ」を使ったサイドバーの表示設定のカスタマイズ。 「Pano」のオプションにあるメニュー「CSSエディタを開く」をクリックすると「Pano CSSエディタ」を開ける。ここからPanoのサイドバーのCSSコードをカスタマイズできる。コーディングの詳細は、ヘルプで確認できる。不慣れな人は無理してカスタマイズする必要はないだろうが、失敗してもすぐ編集メニューでリセットできるので、自分に最適なデザインにカスタマイズしてみるのも面白い。日常的に使うブラウザであれば、このようなチャレンジも良いのではないかと思う。