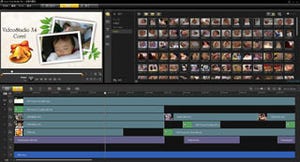Zipしてメール送信
上述の圧縮&メール機能も新機能の1つである。まずは、その設定を行い、実際に試してみたいと思う。メイン画面の[設定]タブから[環境設定]を選択する。さらに、[Eメール]タブを開いたものが、図11である。
ここで、メールアカウントなどを設定する。今回、Hotmailを使うので、メールサービスのデフォルトをHotmailに変更する。Hotmailを選択し、[デフォルトとして設定]をクリックする(図12)。
さらにメールアカウントを追加する。[追加]をクリックすると、図13のメールアカウントのセットアップとなる。
必要事項を入力する。パスワードは空にしておくと、アクセスの度にパスワードの入力が必要となる。ここで[テストメールを送信]をクリックすると、入力したアカウントにメールが送信される。パスワードを設定しなかったので、ここではまずはパスワードの入力となる(図14)。
テストメールが送信されると、図15が表示される。
実際に、確認したのが図16である。
きちんと届いていれば、OKである。ガジェットが図10のように「Zip&Email」となっていることを確認して、添付するファイルをドラッグ&ドロップする。まずは、圧縮されるZipファイル名や圧縮方式の選択ができる(図17)。
適切に設定し、[OK]をクリックする。メール送信プリセットが起動するので、必要な項目を入力し、最後に[送信]をクリックする(図18)。
実際に、届いたのが図19である。
添付ファイルとして、先ほど圧縮されたDocuments.zipが添付されているのがわかる。デフォルトでは著名なWebメールの設定があったが、他のWebメール、企業のメールサービス、ISPのメールサービスにも対応する。最近は、インターネット接続環境をあまり意識することもない。しかし、マナーの1つとして、Officeデータなどの添付ファイルは圧縮し、トラフィックに負担をかけないのが望ましい。圧縮しないまま、そのまま添付されていることも少なくない。
WinZip 15を使えば、ドラッグ&ドロップだけで、添付ファイルを圧縮し、簡単にメールを送信できる。今回は、紹介できなかったが、WinZip 15には、添付される画像ファイルを自動的にリサイズする機能もある。ネットワークの負荷を下げ、受信者にも扱いやすくなる。
圧縮・解凍ソフトは、フリーソフトで十分と考えている方も多いであろう。しかし、WinZipには、有償に見合うだけの機能がある。また、対応する圧縮形式も多く、複数の解凍ソフトをインストールするといったわずらわしさからも解放される。コーレルでは、無料体験版を提供している。もし、興味も持たれたのであれば、試してみていただきたい。