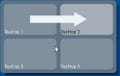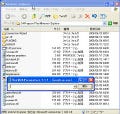「Cropper」では、この半透明のウィンドウで範囲を選択し、スクリーンショットを撮影する。ウィンドウはドラッグで移動したり、サイズを変更できる。撮影したいアプリケーションよりも「Cropper」のウィンドウが背面にある場合は、「Cropper」のウィンドウまたはタスクトレイのアイコンをクリックすれば、ウィンドウが最前面に表示される。まず最初に半透明のウィンドウを右クリックし、[Output] → [Bmp] のように出力形式を選択する(図13a)。撮影する範囲を選択したら、「Cropper」のウィンドウをダブルクリックしよう(図13b)。
図13a 半透明のウィンドウを右クリックし、[Output] → [Bmp] のように出力形式を選択する。jpg形式の場合は品質も選択できる |
図13b 範囲を選択してウィンドウをダブルクリックすれば、スクリーンショットが撮影される |
これで選択した範囲のスクリーンショットが保存される。撮影したスクリーンショットは、デフォルトでは「マイドキュメント」の「Cropper Captures」というフォルダに保存されている(図14)。
ファイルの保存先を変更することも可能だ。まず、ウィンドウを右クリックし、表示されるコンテキストメニューから[Options]を選択しよう(図15)。
図15 ウィンドウを右クリックし、コンテキストメニューから[Options]を選択する |
すると、設定のダイアログが表示される。ここで、[Output]タブの「Output Location」にある[参照]ボタンをクリックすれば、フォルダを選択するダイアログが表示され、ファイルの保存先を変更できる(図16)。
図16 [Output]タブで「Output Location」の右側にある[参照]ボタンをクリックして、保存先を変更できる |