
仮想の独自回線を構築し、インターネット回線の安全性を高めるVPNサービス。
フリーWi-Fiなどの公衆ネットワークは情報が盗み見られるリスクが高いことから、注目を集めています。
また、サーバが複数の国に設置されていれば、その国の居住者しか利用できないネットサービスを利用することもできます。そのため、日本から海外のサービスを利用する際、海外から日本のサービスを利用する際にも重宝されています。

この記事では、そんなVPN接続を行うための手順を、デバイスやOSごとに解説。必要な準備についてもご紹介しますので、ぜひ参考にしてください。
VPN接続に必要なもの
冒頭文でご紹介した目的で行うVPN接続に必要なものは、以下の通りです。
- VPNサービス
VPNサービス
VPNサービスを利用することで、ユーザーのデバイスからVPNサービス提供会社のサーバまでの通信経路が暗号化されて隠されるため、その途中でデータが漏れ出すリスクを抑えることができます。
このサービスを本格的に利用するのでしたら、実効通信速度や各種スペックの高さから、やはり以下のような大手のVPNサービスがおすすめです。
などが代表格ですね。
いずれのサービスにも、1か月の返金保証期間が設定されています。
上記を含むおすすめのVPNサービスについては以下の記事で詳しく解説していますので、併せて参考にしてください。
セキュリティソフトに付帯のVPN機能も便利
また、最近はVPNサービスの機能を標準装備したセキュリティソフトも増えてきました。例えば、ノートン 360には単品でも販売されている「ノートン セキュアVPN」が標準搭載されており、追加料金なしで利用できます。
ノートン セキュアVPNのスペックは先に紹介した大手VPNサービス3社よりもやや落ちますが、その分料金もリーズナブル。

すでに他社のセキュリティソフトを導入済みの方が手軽にVPN接続をしたいなら、ノートン セキュアVPNを単体で購入しても良いでしょう。
ノートン 360・セキュアVPNどちらにも、60日間の返金保証期間が設定されています。
VPNルーターやデバイスの接続情報は必要ない?
この記事でお伝えしているのは、いわゆる「VPNサービス」を利用してのVPN接続です。手元のデバイスからVPNサービス提供会社のサーバを経由して、目的とするネット上のサービスにアクセスする仕組みを意味します。
手元のデバイスからVPNサービス各社のサーバまでの通信が暗号化され、通信の安全性を確保するとともに、目的とするサービスには各社のサーバ情報だけが伝わるため、秘匿性も確保できます。
これに対して、自宅から会社のネットワークにインターネット経由で直接接続する際など「限られた人だけがアクセス可能な接続先が固定された専用回線」を構築するケースもVPN接続と呼ばれるため、ネット上の情報もやや混乱しているように見受けられます。
両者の違いについての詳細はこちらの記事で解説していますので、併せてご確認ください。

VPNサービスは簡単な登録と設定だけで多くのユーザーが手軽に導入できますが、後者のケースでVPN接続をする場合はシステムの構築やデバイスの設定にある程度の専門知識が必要になります。
VPNルーター
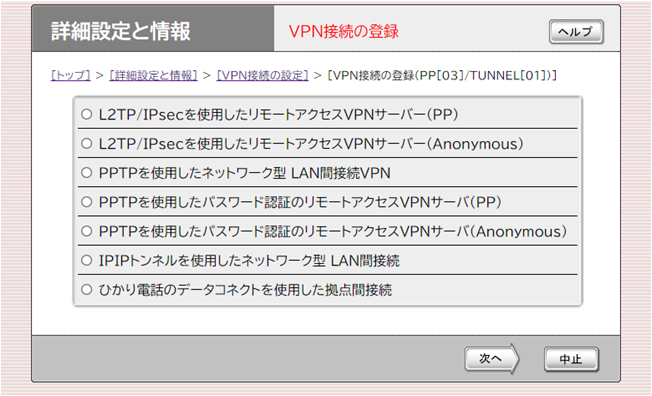
VPNルーターは、後者の意味におけるVPN接続を利用する際に必要となる機材です。
「会社のイントラネットに外部から安全に接続したい」「自宅のLANに外部から接続したい」というような、主に接続先が限定されるVPN接続をする場合に使用する周辺機器で、セットアップにはそれ相応のスキルが必要になります。
また、ルーターによってはVPNサービスにおける「クライアント」的な働きをさせることも可能です。デバイスにインストールするVPNアプリの代用をしてくれるイメージでしょうか。
この設定を行うと、そのルーター経由でインターネットに接続しているデバイスはすべて通信経路を秘匿できるようになります。自宅でネットを利用する範囲内なら、デバイス側でVPNサービスの設定を行う必要はなくなると言うことですね。(外出先でもVPNサービスを使うならば、もちろんVPNアプリが必要です)

接続台数が多い場合にはそれぞれのデバイスのセットアップの手間を省けますが、ルーター側の設定にはやはりそれなりのスキルが必要です。設定方法もルーターごとに異なりますので、利用のハードルはやや高めになります。
デバイスの接続情報
各デバイスの接続情報は、後者の意味でのVPNを構築する際に必要となるケースがあります。
一般的に、前者の意味でのVPNサービス利用時には、サービス提供会社から情報の開示を求められることはないはずです。
VPNサービス利用時にインストールするアプリが必要な情報をユーザーに代わって集めてくれるからです。
VPN接続のやり方【Windows編】
VPNサービスを利用した接続方法は、基本的にどのOSでもほぼ同じ手順となります。
VPNサービスの契約が必要ですが、サブスクリプション登録は事前に済ませていることを前提に手順を説明します。
1.VPNアプリの導入
WindowsのパソコンでVPNサービスを利用する場合には、まずは契約したサービスのクライアントアプリをインストールしましょう。
Windowsの世界でも少しずつ公式アプリストア=マイクロソフト ストアが広がりを見せつつありますが、まだ従来のインストーラーを使うデスクトップアプリを利用するケースが多いと思われます。
それぞれのサービスごとにダウンロードページが用意されていますので、そちらからインストーラーを入手し、インストールを実行してください。

セキュリティソフトに付属するVPNサービスの場合には、セキュリティ製品インストールと同時にVPNソフトもインストールされます。
2.アプリでサインイン
次に、VPNサービスのアカウント情報に基づいてアプリからサインインを行ないます。サインイン後、VPNサービスが利用可能になるはずです。

セキュリティソフト付属のVPNサービスの場合は、セキュリティソフト本体のアクティベーションを行うことでVPNサービスも同時に利用可能になります。
3.VPNアプリでVPN通信に切り替える
VPNサービスのアプリにサインイン、もしくはアクティベーションをした後は、通信をVPN化するスイッチを入れるだけでVPN接続が可能となります。
ほとんどのVPNアプリは実効通信速度が最速となる経路、つまり、今いる国のサービスが利用しやすいサーバロケーションを自動選択してくれるはずです。

特定の国でしか利用できないサービスを日本から使いたい場合や、海外に旅行中に日本のサービスを利用したい場合は、VPNアプリの設定から利用するサーバロケーションを変更しましょう。
VPN接続のやり方【Mac編】
MacOSを搭載したApple社のパソコンに対しても、VPNサービスの利用方法は基本的に同じ手順になります。
1.VPNアプリの導入
まずはVPNアプリの導入ですが、MacOSの場合は基本的にアプリが公式アプリストアに登録されていると思います。

VPNサービスの契約後、App StoreにてそれぞれのVPNサービスに対応するアプリを検索し、インストールを行なってください。
2.サインイン
次に、VPNアプリでサインインを行ないます。
サブスクリプション情報に基づいてVPNサービスがアクティベイトされるはずです。
3.アプリでVPN通信に切り替え
あとはVPNアプリで通信をVPNに切り替えるだけでOKです。
OSが別になってもアプリ本体のUIには大きな違いはありません。
VPN接続のやり方【Android編】
Android機でVPNサービスを利用する手順は、WindowsやMacと全く一緒と言っても良いでしょう。

VPNサービスの契約後、そのサービスのアプリを導入し、契約アカウントでサインイン。その後は、必要な時にアプリでVPN通信を有効化するだけでOKです。
1.VPNアプリをインストール
Android OS搭載機の場合は、Google PlayでそれぞれのVPNサービスのアプリを探します。

基本的に公式アプリストアに登録されているはずですが、万が一登録されていない場合は、Android系のインストールパッケージであるAPKをVPNサービスの公式サイトなどからダウンロードしてからインストールする形になるでしょう。
2.VPNアプリからサインイン
次に、VPNサービス契約の際に作成したアカウント情報で、VPNアプリからサインインを行ないます。
3.VPN通信に切り替え
VPN通信を行いたいタイミングで、VPNアプリからVPN通信のスイッチをONにすればOK。あとは通常のネットサービスが利用可能になります。
VPN接続のやり方【iPhone編】
iPhoneでも、基本的な手順は同じです。

一部、導入手順が異なるVPNサービスも存在するかもしれませんが、そういったケースではそれぞれのサービスごとに詳しい導入手順が公式サイトなどに記載されているはずです。そちらを参照なさってください。
1. VPNアプリの導入
iPhoneやiPadにおいても、専用のVPNアプリをインストールするところからのスタートとなります。VPNサービスを契約したら、App Storeにてアプリを検索しましょう。
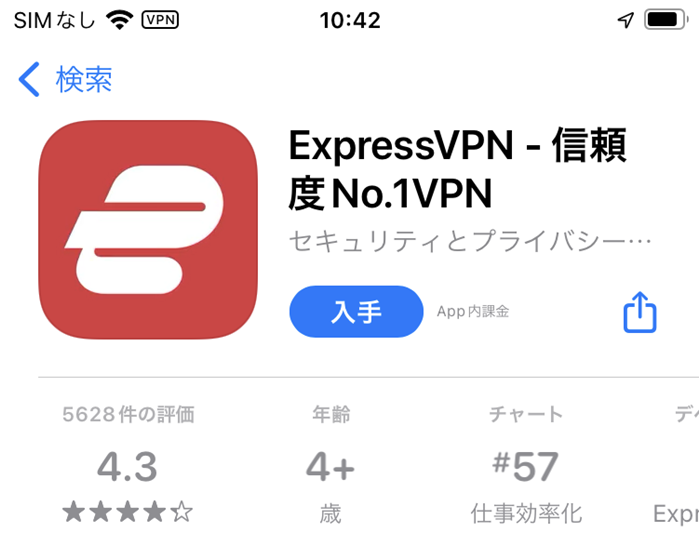
Androidとは異なり、iOSの世界では公式アプリストア以外からのアプリのインストール(=サイドロード)は不可能です。必要なアプリは、公式アプリストアで見つけられます。
2.VPNアプリでサインイン
続いて、他のOSの場合と同じように、VPNアプリにてサービスのアカウントにサインインします。
3.VPN接続に切り替え
サインイン後は、好きなタイミングで専用アプリからVPN通信に切り替えが可能となり、スイッチをONにすることで通信の暗号化・秘匿化が行なわれます。
VPN接続の確認方法
VPN接続が有効化されたかどうかの確認は、特にスマートフォンであれば比較的簡単に行えます。それぞれステータスバーの部分にVPN接続を示すピクトグラムが表示されるからです。
例えば、iPhoneの場合はこんな感じの表示になります。
![]()
Windowsではこういった分かりやすい表示がないため、確認方法はやや遠回り。接続しているユーザーのグローバルIPアドレスを確認するWebサイトがありますので、そういったサービスを使って外見えのIPアドレスを確認しましょう。
そのIPアドレスが「普段接続しているときのグローバルIPアドレス」と別物になっていれば、VPNサービスを利用してのVPN接続に成功していることが確認できます(セキュリティ上の観点などから、VPNサービスで使われているサーバのアドレスは逆引きでドメイン名を引けないかもしれません)。

上記の手順は、本当に通信がVPN化されているか実アクセスで確認する方法として、iPhoneやAndroid機でも有効なやり方です。
VPNに接続されるとどうなる?VPN接続でできること
VPNサービスの利用時と通常の接続時で、基本的には利用可能なネットのサービスの種類・内容に差は出ません。サーバロケーションの設定さえ適切に行えば、ほとんどのサービスがそのままいつも通り利用できるはずです。
最も異なる点は、利用するサービスまでの通信経路の安全度合いです。盗聴などの難易度が大きく上がるため、「より安全に」インターネット接続が可能となります。

また、利用先のサービス提供会社からユーザー情報が見えなくなります。ネット上でのユーザーの振る舞いの追跡がほぼ不可能になるなど、秘匿性が高まるということです。
サーバーロケーションを変えることでできること
特定の国でしか利用できないサービスであっても、サーバロケーションをその国に指定することで国外からでも利用できるようになります。
例えば、通常は日本から利用できない海外のサービスであっても、サーバロケーションを変更するだけで日本にいながら利用できるようになるのです。

反対に、日本でしか利用できないサービスであっても、サーバロケーションを日本に設定することで海外からでもそのサービスを利用可能となります。
通信速度が落ちるというデメリットも
メリットの大きいVPN接続ですが、デメリットがゼロというわけではありません。ほとんどの場合、実効通信速度は非VPN通信よりも落ちることになります。
VPN接続のメリット・デメリットに関しては、こちらの記事で詳しく解説しています。
まとめ
VPNサービスへの接続方法を、一通りまとめてみました。
現在は、VPNサービスの内容・VPNサービスを利用するためのVPNアプリの作りのどちらも、かなり良くなっています。
切り替えは「ワンタッチ」でOKですし、サーバロケーションのカスタマイズもとても楽。海外からの日本限定サービスの利用や、逆に日本から海外限定のサービスを利用する際にも、すぐに活用できるはずです。
もちろん普段のネット利用時の安全性も引き上げることができますから、外出先でセキュリティランクが低い無料Wi-Fiスポットを利用する機会が多い方は、ぜひ導入を検討してみてはいかがでしょうか。



