ウイルスバスタークラウドは、Windows、Mac、iPhone、Androidで利用できるセキュリティソフトです。
セキュリティ製品のタイプとしてはとても幅広い防護機能を備えた「総合セキュリティソフト」で、ソフトの初期設定でも十分な防護能力を持っていますが、しっかり使い込むことでより高い防護能力を発揮させることもできます。
総合セキュリティ製品ゆえに非常に機能が豊富ですべてを使い切るのはなかなか大変ですが、この記事ではウイルスバスタークラウドのインストール方法から使い方まで一通りご紹介していきます。

これから購入予定の方は、ぜひ参考にしてください。
ウイルスバスターのダウンロード~インストール
まずは、ウイルスバスタークラウドのライセンス購入からインストール、アクティベートを行なって利用可能になるところまでの手順を説明します。
購入元はトレンドマイクロの公式ストア。ダウンロード版を買うパターンの手順は、以下の通りです。
- ライセンス購入
- メールでシリアル番号が届く
- 製品をダウンロード
- インストール&アクティベート
ライセンス購入
まずは、公式オンラインショップにアクセスし、ライセンスを購入しましょう。公式オンラインショップでは定期的にキャンペーンを実施しています。
購入ボタンをクリックすると以下のページにジャンプしますので、必要な情報を入力していきます。

ウイルスバスターメディアキットはインストールプログラムが入ったDVD-ROMですが、光回線などの固定回線を使用しているユーザーなら基本的には不要だと思います。
自宅のインターネット接続にもスマホ回線などの従量制のものを使っていて、通信データ量をできるだけ抑えたい方はこちらの利用も検討してみて下さい。
入力画面を下にスクロールすると、購入に必要な個人情報の入力フォームが表示されます。
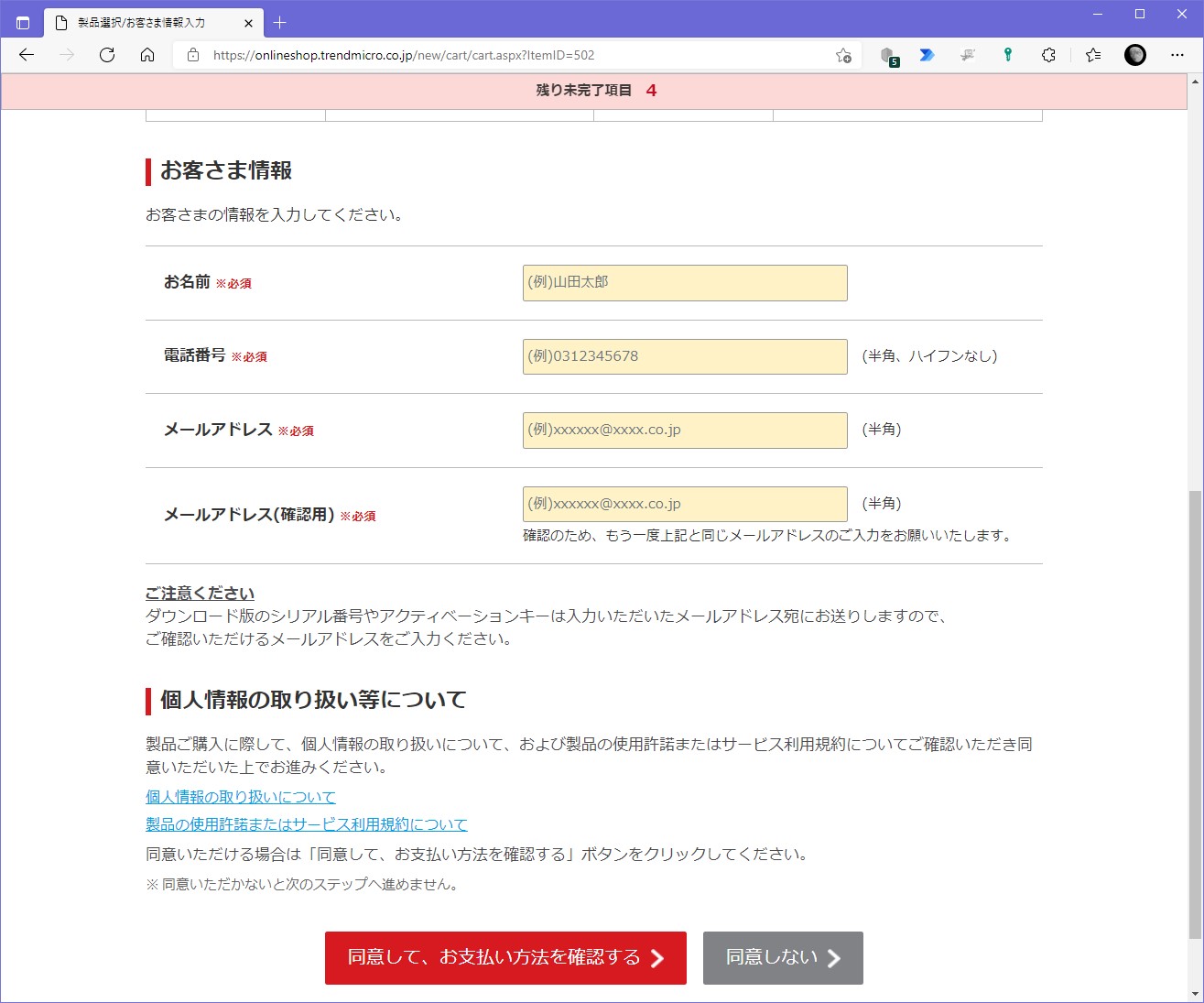
必要な情報は、次の3つ。
- 姓名
- 電話番号
- 電子メールアドレス
メールアドレスは確認用と合わせて2回入力します。
情報を入力後、「同意して、お支払い方法を確認する」ボタンをクリックすると次のページにジャンプしますので、支払い方法を選択してください。

支払い方法は、以下の4つから選択可能です。
- クレジットカード
- コンビニ決済
- 振込用紙
- 請求書
自分に合った方法をチョイスしたら、「ご注文内容確認へ」ボタンをクリックして購入手続きを終了させて下さい。

手続きが完了すると、入力したメールアドレスにシリアル番号が送られてきます。
初期設定(アクティベート)
ウイルスバスタークラウドのシリアル番号が送られて来たら、インストールとアクティベートを行ないましょう。
まずは、トレンドマイクロのサイトからインストーラーをダウンロードします。以下のヘルプセンターのリンクからたどると楽ですよ。
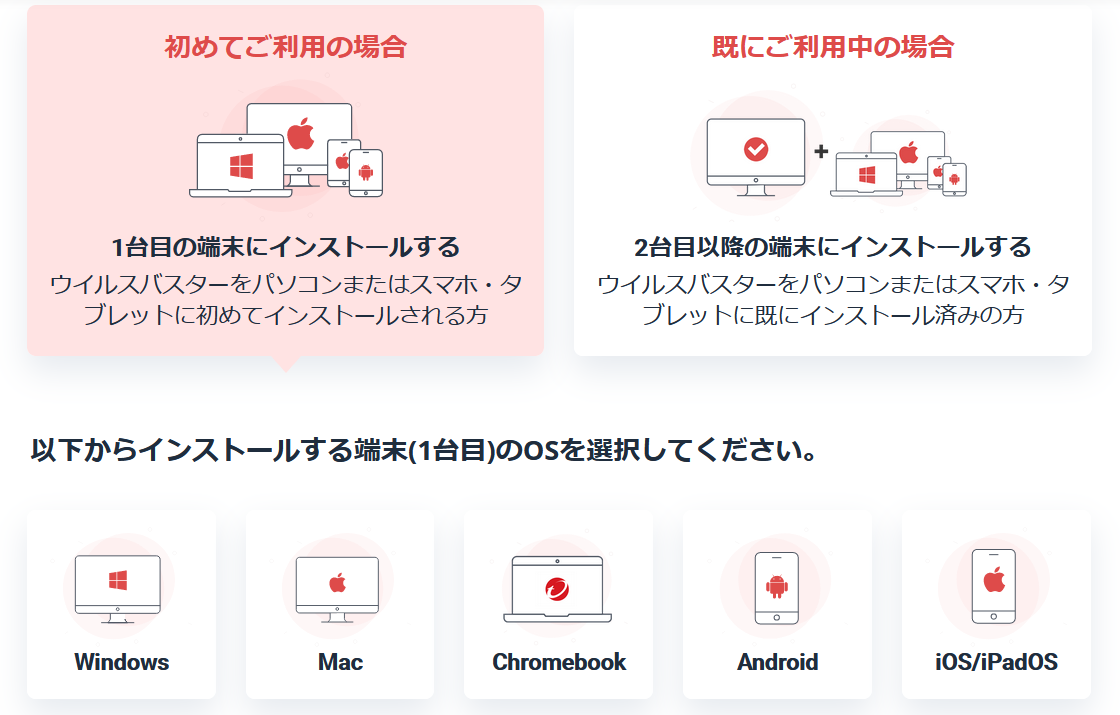
こちらでインストールしたいマシンのOSを選択すると、OSに合ったインストーラーをダウンロードするボタンが表示されますので、そちらをクリックしてください。
ダウンロードされたインストーラーを実行すると、シリアル番号の入力画面が表示されます。
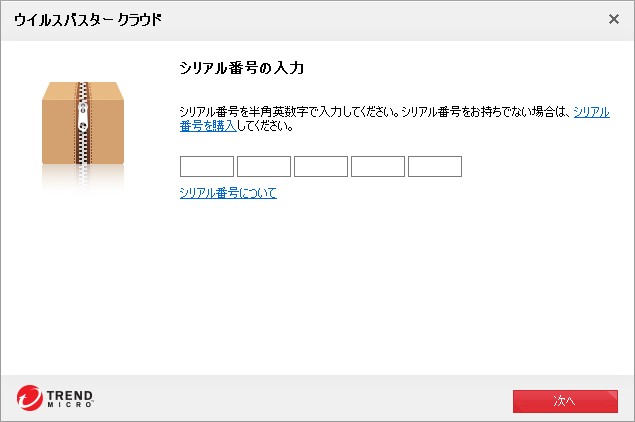
こちらにお手元のシリアル番号を入力することで、ウイルスバスターのアクティベート(有効化)も一緒に実行されるようになっています。
そのあとは「プライバシーと個人データの収集に関する規定」への同意を求める画面、続いて「使用許諾契約の確認」画面が表示されます。どちらも問題がなければ同意してインストール処理を進めましょう。
あとは、インストーラー任せでOK。
プログラム本体がダウンロードされ、
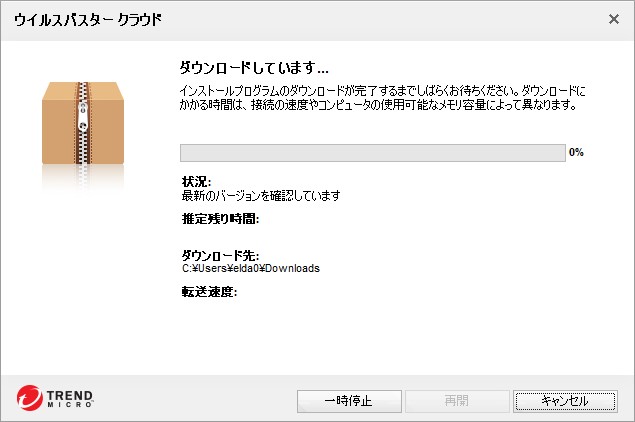
デバイスのチェックが行われ、

インストールが実行されます。
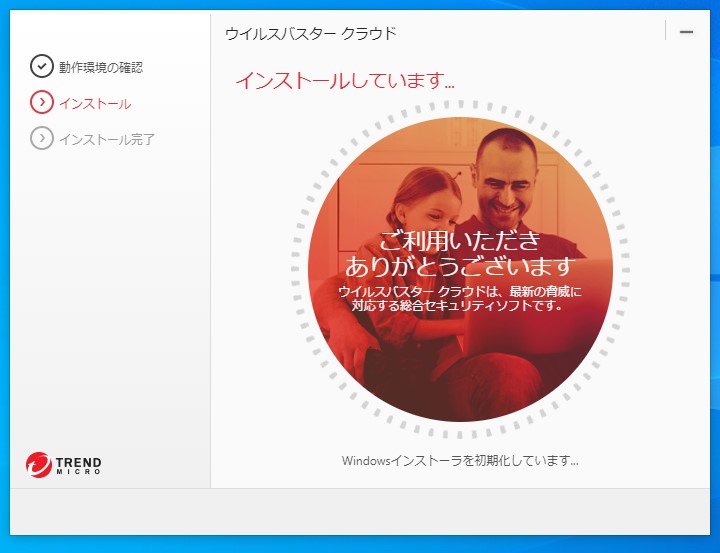
インストール後はPCをスキャンしてみよう
セキュリティソフトの重要な機能の一つが、スキャンです。
手動で実行するスキャン、自動的にバックグラウンドで動作するスキャン、ダウンロードしたデータに対して行なわれるスキャンなど種類はいくつかありますが、いずれもデバイスを安全に保つための重要な機能となっています。
ウイルスバスタークラウドに搭載されているスキャン機能は、以下の3つ。

実行するスキャンの機能面は一緒で、異なるのはスキャンの「範囲」です。
- クイックスキャン
- フルスキャン
- カスタムスキャン
クイックスキャン
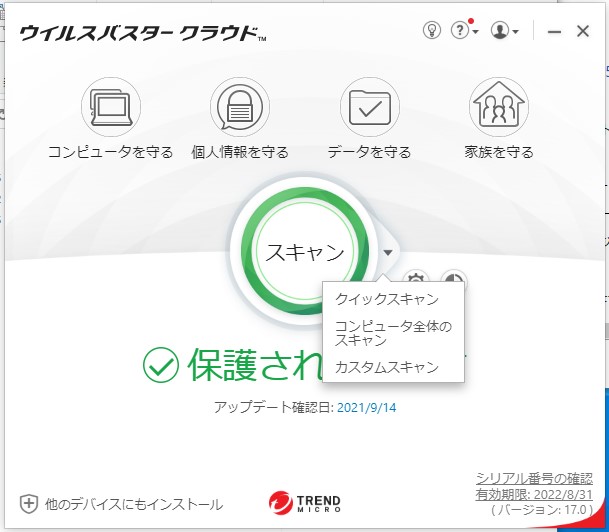
ウイルスやマルウェアに狙われやすい、攻撃対象になりやすい場所をピックアップしてスキャンするのが、クイックスキャンです。
手動実行するスキャンの中で、一番使う可能性が高いのはこのスキャンかもしれません。
ユーザーデータなどのスキャンはこの機能の対象外になりますが、OSの重要な部分にフォーカスしてスキャンを実行するので、紛れ込んだリスクを排除できる可能性が高く、処理時間も短めで済むのが特徴です。

ウイルスバスタークラウドをインストールしたら、まずはこのクイックスキャンを実行しておきましょう。
フルスキャン
フルスキャンとは、名前の通りデバイスのストレージ上にあるフォルダやファイル「すべて」をスキャンする機能です。それゆえ、完全スキャンなどとも呼ばれたりします。
実行時点でウイルスバスターが知りうるすべてのリスクを排除できるのがフルスキャンの利点ですが、その分処理時間が長くなります。数多くのドライブを接続して大量のデータを保持しているパソコンの場合、「膨大」と言っていいぐらいの実行時間が必要になることもしばしばです。
ウイルスバスターに限らず、セキュリティソフトには自動的に行われるリアルタイムスキャンの機能が搭載されていますが、新種のウイルス、マルウェアはリアルタイムスキャンをすり抜ける可能性がゼロではありません。

そのため、時間がかかっても定期的なフルスキャンの実行をおすすめします。
カスタムスキャン
カスタムスキャンとは、ユーザーが指定した範囲のファイル、フォルダのみをスキャンする機能です。
ダウンロードしてきたファイルに危険な何かが含まれていないかすぐに確認したい時などに手動で実行するスキャンも、この種類になります。

こちらの機能は、(ファイル)エクスプローラーの右クリックメニューからも実行可能です。
ウイルスバスター各種機能の使い方
ウイルスバスターの各種機能は、ダッシュボード上では4つのカテゴリにまとめられています。そして、それぞれの中に個別の機能が階層化する形で分類されています。
- コンピュータを守る
- 個人情報を守る
- データを守る
- 家族を守る

この章では、それぞれのカテゴリに属する機能と使い方を解説していきたいと思います。
コンピュータを守る
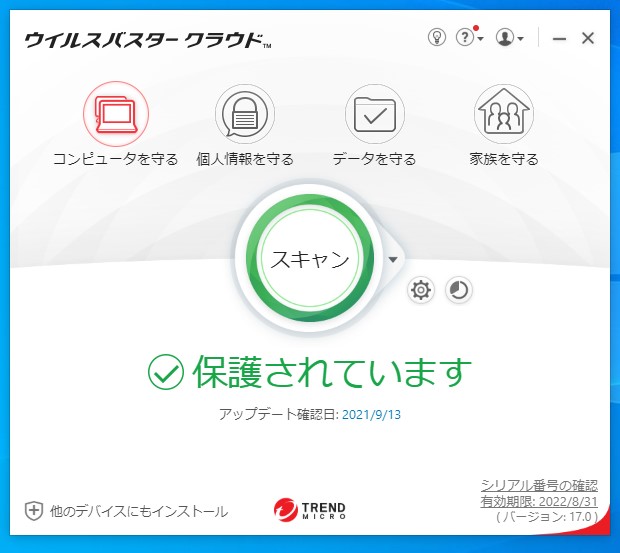
ウイルスバスターの「コンピュータを守る」のカテゴリには、以下4つの防護機能とそれに関する設定項目がまとめられています。
- コンピュータの保護設定(スキャン関連)
- システムチューナー(セキュリティ設定チェック)
- 不正サイト/迷惑メール対策
- 例外設定
ぞれぞれの詳細は、以下の通りです。
コンピュータの保護設定(スキャン関連)
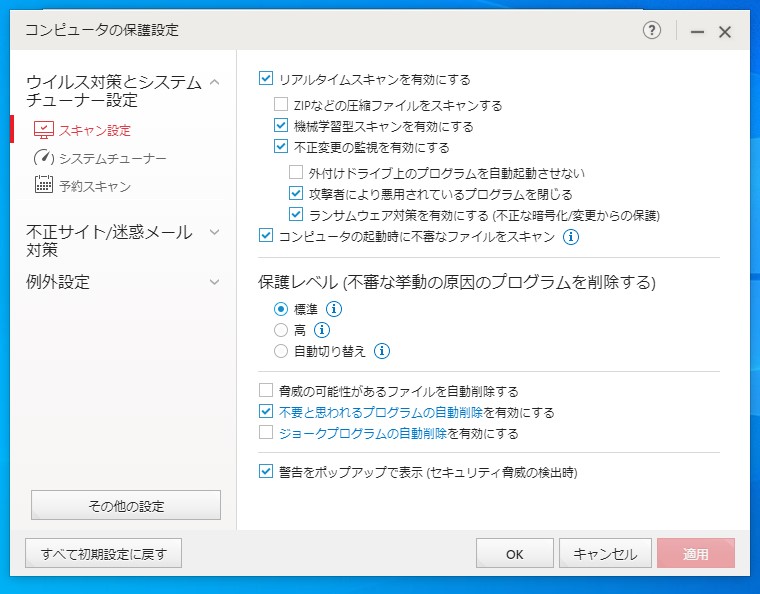
「コンピュータの保護設定」にはスキャン関連の設定が集約されており、スキャン対象とするファイルの種類やスキャンの詳細な内容まで踏み込んだ設定を行うことができます。
システムチューナー(セキュリティ設定チェック)

「システムチューナー」と聞くとデバイスの性能面のチューニングツールを連想するかもしれませんが、実際にはセキュリティ面に関するOSの設定等をチェックするのが主な目的です。
ただし、OSが色々な作業で使った不要ファイルの削除機能も備えていますので、チューニングツールの一面も持ち合わせています。
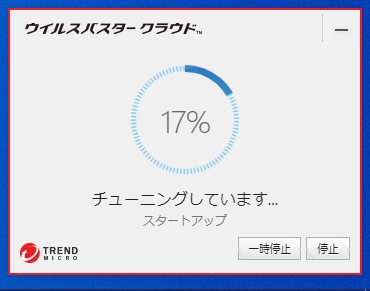
不正サイト/迷惑メール対策
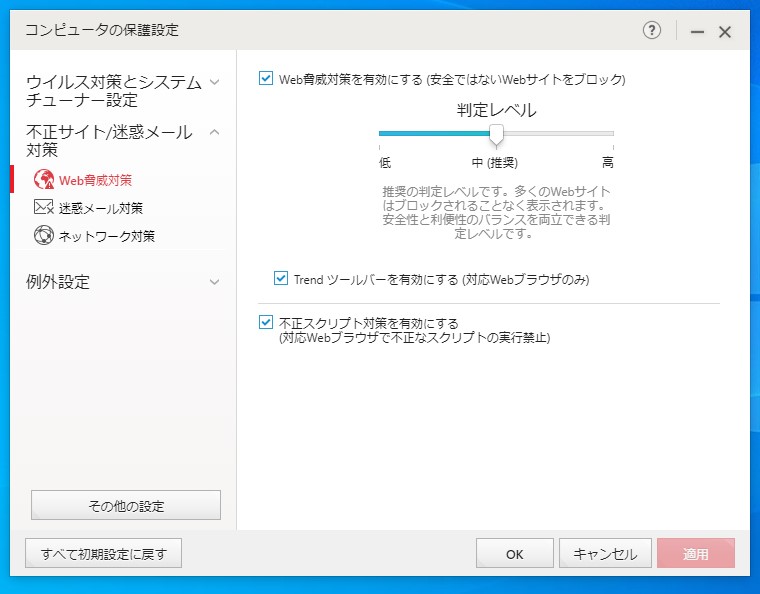
「不正サイト/迷惑メール対策」の機能では、Webサイトの安全判定基準の設定や、ファイアウォールのチューニングツールの有効化などを設定できます。
また、Wi-Fiの安全性チェックツールも使うことが可能です。Wi-Fiの機種が古く、今は利用しないことが推奨されている安全性の低い暗号化設定を使っている場合などには、指摘が行なわれるはずです。
例外設定
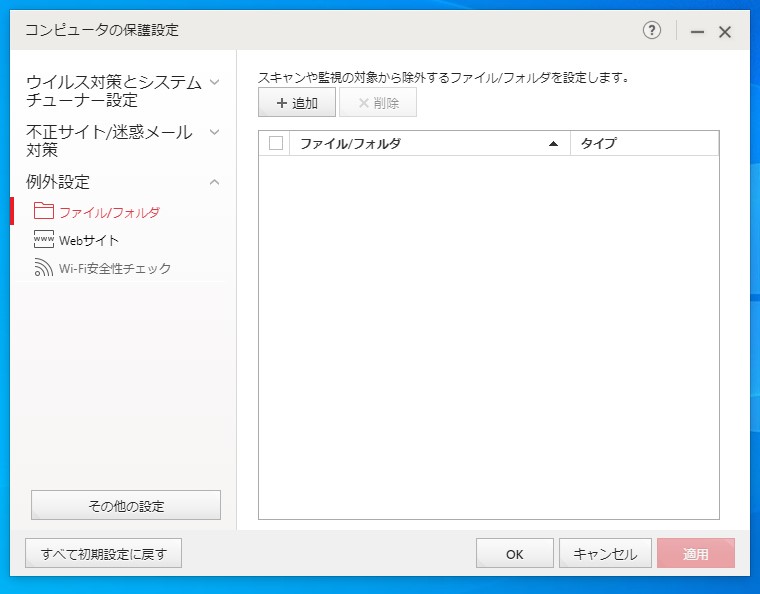
「例外設定」機能では、ウイルスバスターにブロックして欲しくないサイト、スキャンして欲しくないファイルやフォルダを設定できます。
主に誤検出に対応するための機能と考えて良いでしょう。
本来は問題ないファイルをブロックする誤検出に関しては、改善が進んで不具合はかなり減ってきています。しかし、それでも完全ではありません。
指定のファイルをあらかじめスキャン対象から外しておくことで、不要な誤検出の予防が可能です。
個人情報を守る
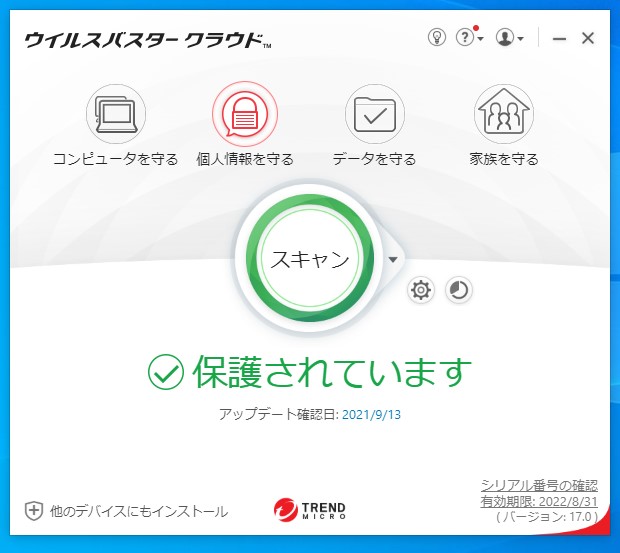
続いて「個人情報を守る」カテゴリの機能を解説していきます。こちらでまとめられているのは、以下の4つの機能です。
- プライバシー設定チェック
- SNS URL安全性チェック
- 決済保護ブラウザ
- 情報漏えい対策
プライバシー設定チェック
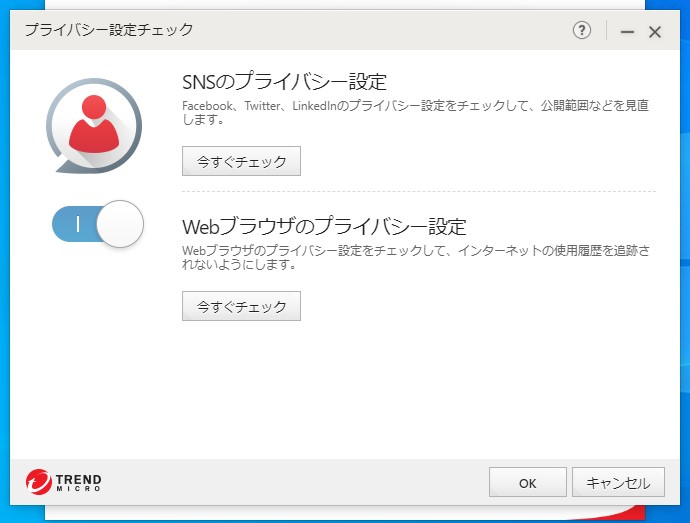
「プライバシー設定チェック」は、主なSNSとWebブラウザのプライバシー設定の内容をチェックしてくれる機能です。どちらもセキュリティ設定が甘いと、ちょっとしたきっかけで重要な個人情報が他人に漏れてしまう可能性があります。
「今すぐチェック」ボタンでそれぞれの設定を確認しておきましょう。
SNS URL安全性チェック
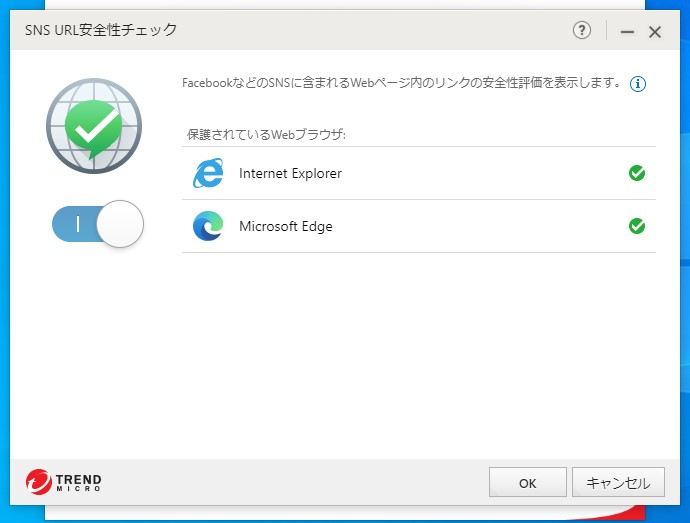
「SNS URL安全性チェック」は、ブラウザに専用の拡張機能をインストールすることでFacebookなどのSNSに埋め込まれているURLが安全なページのものかをチェックしてくれる機能です。
Internet Explorerをこれから使うケースはあまりないかもしれませんが、Edgeを利用している方は拡張機能を導入しておきましょう。
決済保護ブラウザ

「決済保護ブラウザ」は、ウイルスバスター版のセキュアブラウザです。
通常のブラウザより高い安全性を実現しているため、ネットバンキングやオンラインショッピングにおける重要な情報の漏えいリスクを抑制してくれます。
「どのサイトにアクセスするときに決済保護ブラウザを利用するか」を設定できるため、意図的な挙動のコントロールも可能。
実際に決済保護ブラウザを起動すると、次のような水色の枠を持つウィンドウが開きます。Windows 10の場合は、Edgeを活用しているようですね。
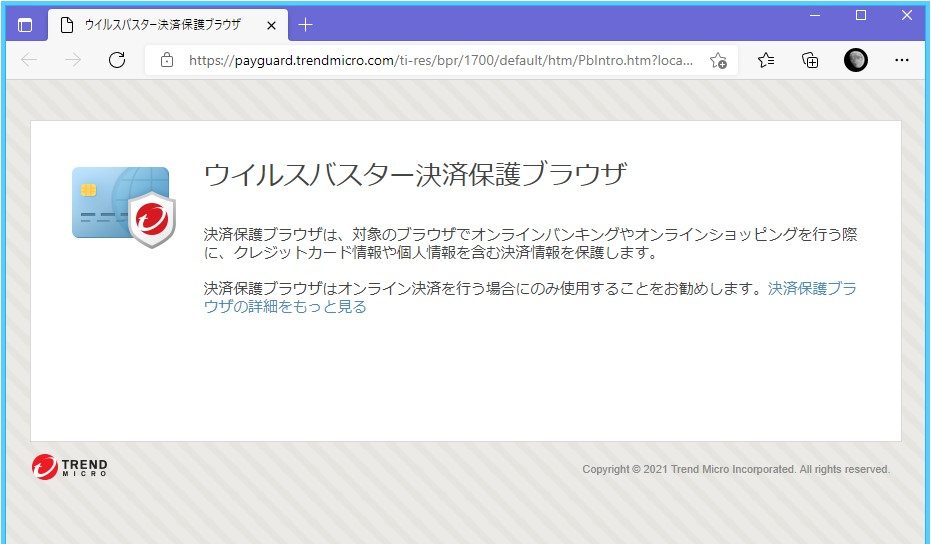
情報漏えい対策

「情報漏えい対策」は、重要な個人情報がメールやWebサイトのフォーム経由で流出してしまうのを防ぐ機能です。
電話番号やクレジットカードの番号など、「守りたい重要情報の文字列の一部」をあらかじめウイルスバスターに記憶させておきましょう。
データを守る
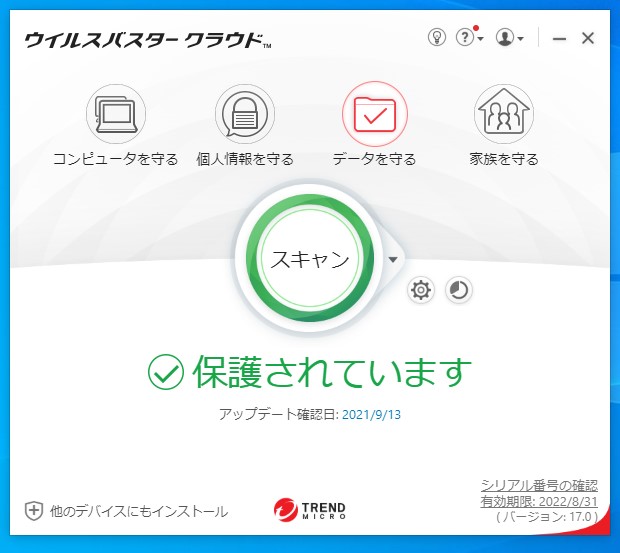
「データを守る」のカテゴリには、以下の4つの機能がまとめられています。
- フォルダシールド
- データ消去ツール
- リモートファイルロック
- パスワードマネージャー
フォルダシールド

「フォルダシールド」は、指定したフォルダのデータをウイルスバスターが強固にガードしてくれる機能です。
重要なデータを含むフォルダを指定しておくことで、万が一ランサムウェアの攻撃を受けてしまったときにも大切なデータを破壊されずに済みます。
大切なデータを入れているフォルダは、事前に登録しておくと良いでしょう。
データ消去ツール
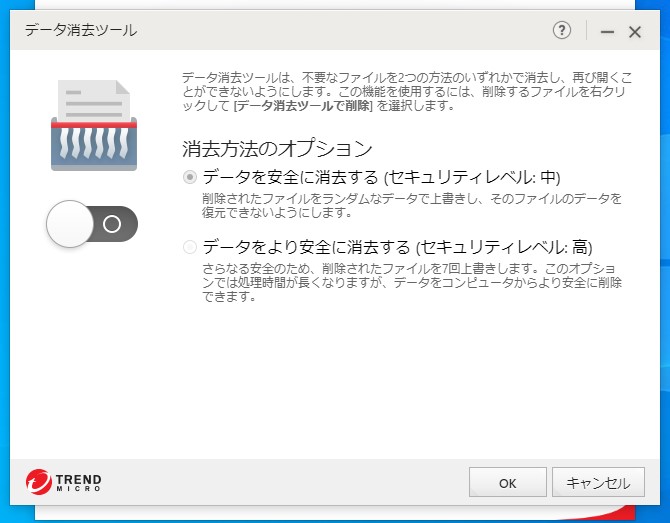
「データ消去ツール」は、パソコンやスマホ、外付けハードディスクなどを譲渡するときに役に立つ機能です。
OSの機能でファイルを削除しても、データそのものは実は消えていません。「ファイルを消したというマークがつくだけ」なのです。そのため、特殊なツールを使うと消したはずのデータを復元できてしまいます。
その点、データ消去ツールを使って削除すると、復元が非常に困難に。デバイスが自分の手を離れる際は、データ消去ツールで元からファイルを削除しておきましょう。
ちなみに、この機能を使わず普通にファイルの削除も使えるため、機能を有効化しておいても何ら問題はないと思います。
この機能は、Windowsであれば(ファイル)エクスプローラーの右クリックメニューから実行できます。
リモートファイルロック
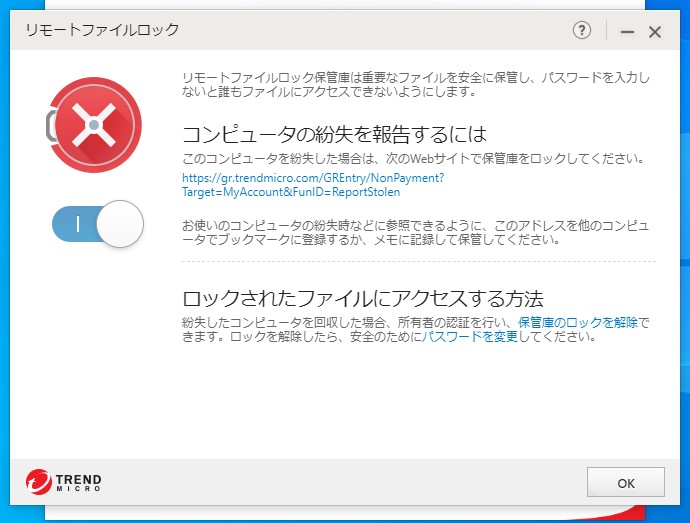
「リモートファイルロック」は、強固に保護された「ファイルの金庫」として働きます。
デバイスの紛失や盗難といったトラブル時に、機能を有効化していればトレンドマイクロのサイトから遠隔でファイルに「鍵をかける」ことが可能です。
重要な情報が他人に見られてしまうことを防ぎたい方は、有効化しておきましょう。
パスワードマネージャー
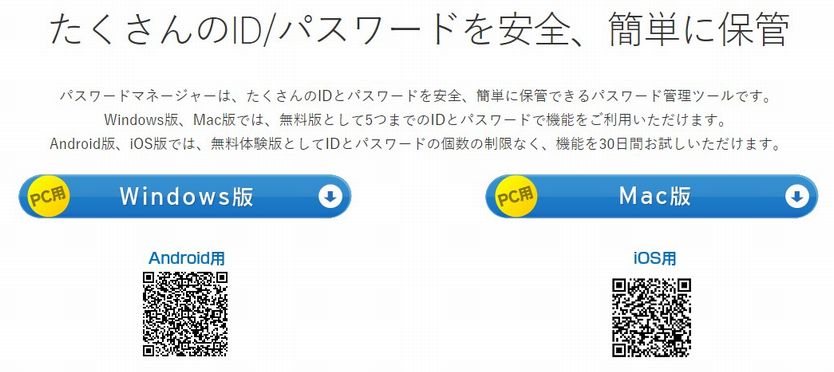
パスワードの流用は、ネットのサービス利用上の大きなリスク要因と認識されるようになりました。それに伴い、解読されにくい複雑なパスワードも求められるようになっています。
他者に解読されにくいパスワードと言うものは、利用する本人にも覚えにくいものであることがほとんど。そこで注目度が高まっているのが、IDとパスワードを安全に記憶・保管できる「パスワードマネージャー」です。
ウイルスバスター本体にこの機能を内蔵されていませんが、Windows、Macでは、5つまでのIDとパスワードを管理できる無料バージョンが利用できます。また、Android、iOSでは、IDとパスワードの個数の制限がないバージョンを30日間無料で体験可能です。
有料版を購入すると、管理数や期間の制限がなくなります。
家族を守る
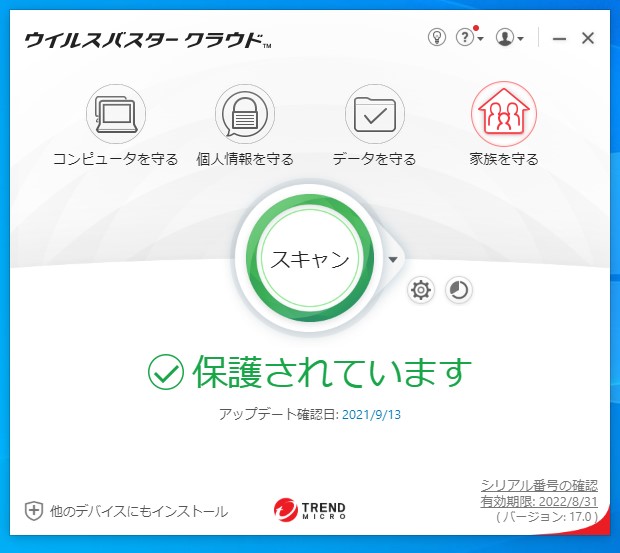
最後の機能カテゴリ「家族を守る」に分類されている機能は、1つのみ。子どものデバイス利用を制限するためのペアレンタルコントロール機能です。
ペアレンタルコントロール機能
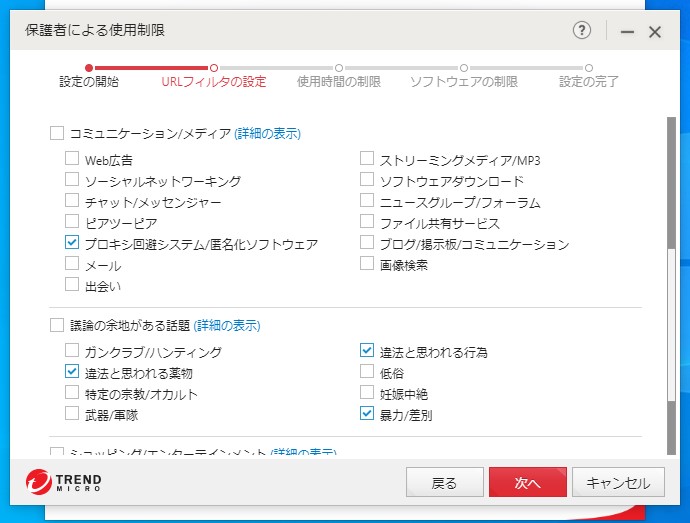
ウイルスバスターの「ペアレンタルコントロール」機能は、定番の設定をしっかり抑えている感じですね。
利用するWebサイトなどをかなり詳細な条件で絞り込むことができますし、デバイスを利用できる時間の制限、使えるプログラムのきめ細かな設定が可能になっています。
ウイルスバスターの特徴
ウイルスバスターは、総合セキュリティソフトらしく非常に多彩な機能を搭載しています。
独自のセキュアブラウザ、重要個人情報の流出防止機能、重要なデータをランサムウェアなどから守る機能、ペアレンタルコントロール機能など、今の最新製品が備える主要機能をほぼ網羅。
防護機能という観点からセキュリティソフトを選ぶなら、「この1本を選んでおけばOK」と言えるような製品です。
動作の重さに関しても特に問題はなく、最新のセキュリティソフトらしい軽い動作感が実現できています。エントリークラスのパソコンでもほとんど支障なく利用可能です。
実機を用いた具体的な評価については、以下の記事を参考にしてください。
まとめ
ウイルスバスターに限らず、最新のセキュリティソフトの多くは非常に多彩な機能を備えています。時代とともにリスクのバリエーションも増えていますが、セキュリティ製品側もそれらに対応できる幅広い防護機能を備えているのです。
全部の機能を必要とするユーザーはさほど多くはないと思いますが、ウイルスバスタークラウドの多彩な機能は、「誰が選んでも外れを引かない」という点で大きな強みと言えるでしょう。
また、ウイルスバスターのダッシュボードは多彩な機能が上手に整理されており、各機能にアクセスしやすい形にまとめられています。

ソフトに「おまかせ」でも十分な防護を得られますが、色々と便利な機能が搭載されていますから、ぜひ一度それぞれの項目をじっくり確認してみてはいかがでしょうか。

