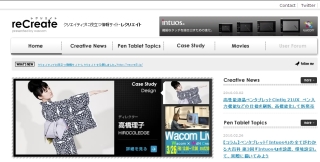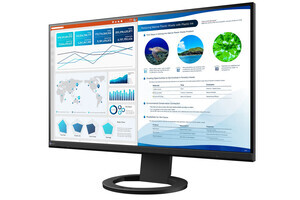パソコンで絵を描く手法は、扱うアプリケーションや表現スタイルによって様々。この連載でも順次、様々なアプリケーションでの作例を扱う予定だが、今回は「Intuos4 Special Edition」にバンドルされている、「Adobe Photoshop Elements」を使ってベーシックな「アニメ風イラスト」を描く流れを紹介しよう。
Photoshop Elementsはホームユーザー向けの「Photoshop」という位置付けで、見た目も「Photoshop CS」とは随分と違う印象だが、画像編集機能そのものはほとんど同じ操作で行える。Mac版とWin版ではバンドルされているバージョンこそ違うが、今回扱う機能については、ほとんど差異はない。Elements版で基本的な操作を覚えておけば、今後Photoshop CSに移行したとしても、安心だ。
下絵を読み込む
今回の作業の流れは「下絵取り込み→下絵としての設定方法→Intuos4で描画」となる。まずは下絵の準備をしよう。ひとことで下絵と言っても、詳細に描いて、それをキレイに清書していく方法もあれば、ごく軽いラフスケッチをアタリ(目安)にして、直接仕上げていくという方法もある。Intuos4の操作に慣れていないうちは、かなりきっちりとした下絵を用意しておいた方がいいだろう。写真を下絵に使うという方法もあるが、Intuos4で描いていく練習のためにも、自分の描いた線を下絵にした方がいい。
下絵の取り込みにはスキャナを使う。デジカメでも取り込めるが、画像が斜めになったり、画面の明るさにムラが出来がち。取り込みがいいかげんだと、清書するときに気を遣わなくてはならず、それだけでストレスになるので、ある程度しっかりとした画像ファイルを作るようにするとよい。スキャナがない場合は、コンビニのコピー機でUSBメモリにスキャンデータを保存できるサービス(ローソン/ファミリーマートなど)を利用するといい。
下絵のファイルが用意できたら、さっそくPhotoShop Elementsで作業に入ろう。まずは新規書類を作成する。新規書類を作る時、「サイズと解像度」を設定する必要があるが、ここの用語が初心者にはいきなりの難関。本来は印刷時のサイズなどを考慮して決めるのだが、今回は練習なので、「Web」カテゴリーから「1,600ピクセル×1,200ピクセル」とした。
新規書類が開いたら、あらかじめ用意した下絵を配置しよう。「ファイルメニュー→配置」コマンドで、下絵の画像ファイルを選ぶ。画面上に下絵が配置されるので、必要ならば四隅のハンドルを動かして、サイズと角度を調整しよう。enter(return)キーを押すと、レイヤーに固定される。
配置した画像は新しいレイヤーになっている。下絵のままだと、濃すぎるので、薄い水色に染める設定をしよう。下絵レイヤーを選択した状態で、「イメージ→カラー→色相・彩度」を選ぶ。「色彩の統一」ボタンにチェックを入れると、画像全体が同じ色で染められる。薄いブルーになるように、スライダーを調整してみよう。図では「色相:190 彩度:60 明度:+30」としている。透明度は後から改めて設定できるので、多少濃い色にしておくといいだろう。
線を清書する
下絵の準備ができたら、その上に「新規レイヤー」を作り、ブラシツールで線を清書していこう。Photoshopにはたくさんのブラシがプリセットされている。ブラシを選んだあと、サイズや透明度を調整して描いていこう。ブラシ幅などの調整はスライダか数値指定で行うのだが、実は「項目名」部分を左右にドラッグすることでも数値調整できる。Photoshopシリーズ共通の操作で、ブラシ幅だけではなく、レイヤーの透明度など、様々な場面で使えるのでお試しあれ。
線をペンタブレットで清書するときのポイントは、引く線によって画面の拡大率を変えてやるということ。ペンの移動距離が同じでも、画面の拡大率が違えば、引かれる線の長さが変わってくる。自分で描きやすい拡大率を探っていくと良いだろう。アナログのペンだと、失敗を恐れて慎重になってしまうが、デジタルだと取り消しもあるし、修正もキレイにできる。線がはみ出してしまうのはあまり気にせずガンガン描いて、あとから消しゴムで何度でも修正しよう。Intuos4のペンの反対側にある消しゴムは筆圧感知になっているので、細かい修正も楽にできる。ゴシゴシ強くかけるのではなく、そっと撫でるように様子を見ながら消してゆくのがコツ。このアナログ感覚がIntuos4のいいところだ。
色を塗る
線が仕上がったら、彩色だ。まずは広い面積をバケツツールで塗ろう。そのままバケツで塗ってしまうと、フリンジと言って、色と線のあいだに、白い縁取りが出来てしまう。これは、境界線を滑らかに見せるために、中間色で境界をぼかす処理(アンチエイリアス)がなされていて、その部分が残ってしまうためだ。
フリンジを発生させないように塗るために、まず線画よりもひとつ下に、彩色のための新しいレイヤーを作ろう。次にバケツツールの「隣接」と「すべてのレイヤー」にチェックを入れる。これで、他のレイヤーに描かれた境界線も認識するようになる。下絵レイヤーの線も境界線として認識するので、線画以外のレイヤーは非表示にしておこう。最後に許容値の数字を調整する。この数字(0~255、初期値32)が小さいとフリンジが発生し、大き過ぎると、線からはみ出してしまう。今回は90に設定した。これでキレイに色を塗っていくことができるだろう。鋭角部分などの多少のフリンジは、後でブラシで修正する。
基本色を塗り終えたら、仕上げに影をつけていこう。塗りレイヤーの上に、新しくレイヤーを作り、透明度を20に設定、ここに黒~グレーで影をブラシで描いていく。同様にハイライトなどを描いて完成させよう。ハイライトのレイヤーは描画モード(レイヤーパネルの「通常」とあるところ)を「オーバーレイ」にして、半透明の白で塗ると自然な明るさになる。
線画を紙に描いてスキャンする人も多いが、ペンタブレットで描けるようになれば、彩色後の修正なども楽にできる。慣れれば下絵も直接、Intuos4で描けるし、当然、作業全体をスピードアップすることができる。せっかく手に入れたIntuos4のフル活用をめざして練習しよう。
llustration:まつむらまきお