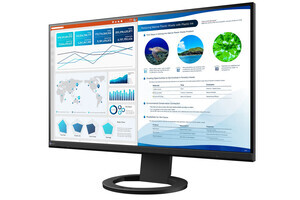漫画を描いてみたい――。絵の上手い下手を問わず、誰しも一度はそんな考えが頭をよぎったことはあるだろう。
いまや、個人が気軽にSNSで発信できる時代だ。クオリティさえ気にしなければ、ちょっとした作品に挑戦するのは容易い。ただし、「いざ漫画風の絵を描いてみよう」と思い立ったら、いくつかあるアプローチから“どれか”を選ぶ必要が出てくる。
漫画のデジタル制作、2つの選択肢
具体的には、昔ながらの“紙とペンを使ったアナログな手法”が当然存在する一方で、デジタルツールを用いる方法もある。昨今の主流は圧倒的に後者だ。現実的には、タブレットデバイスを使うのか、液晶ペンタブレット(以下、液タブ)を使うのか、という2択となる。
筆者は、デジタル業界を取材するライターとして、本職の漫画家に何度かインタビューさせてもらったことがある。その経験の範囲では、概ね「12.9型のiPad Pro」か「ワコムの液タブ」を使っているという話になることが多かった。当然バイアスはかかっているが、それでも両者が主要な選択肢であることには変わりない。
今回は、そんなワコムの液タブのうち、「Wacom Cintiq Pro 16 (2021) (DTH167K0D)」を借りて試してみた。実際に同機を使って絵を描くときの使い勝手や注意点などについてお届けしたい。
前提として、筆者は絵を描くことが好きな方だ。仕事で記事の挿絵用にイラストを描くこともある。普段そういった場合には、「iPad Pro」と「Apple Pencil」を使ってきた。また、ワコム製品としては、「Adobe Photoshop」などで写真をレタッチするために、板タブの「Wacom Intuos Medium ワイヤレス」も常用している。
しかし、液晶ペンタブレットに関しては、取材のレビューで数分触らせてもらうことはあったものの、何時間も向かい合って絵を描く機会はなかった。そんなわけで、液タブをほぼ始めて使う人――といった視点でのレビューになることをご留意いただきたい。
そもそも液晶ペンタブレットとは?
まず、デバイスに詳しくない人に向けて液タブこと「液晶ペンタブレット」とはどういった存在かを簡単に補足しておこう。液タブとはその名の通り、ディスプレイが備わっていて、対応するペンで画面に書き込みができるというものだ。ただし、一部の例外を除き単体で動くことはなく、“PCとの接続”が前提になる。“ペンで描きこめる外部ディスプレイ”とでも言えばわかりやすいだろうか。
今回試用した「Cintiq Pro」は、ワコムが展開する液タブにおけるフラグシップモデルだ。同社では、エントリー向けから順に「Wacom One」、「Wacom Cintiq」、そして「Cintiq Pro」というシリーズを展開している(ワコムが“クリエイティブタブレット”と称して展開する“PC接続が不要”な製品「Wacom Mobile Studio Pro」シリーズを除けば、液晶ペンタブレットとしてCintiq Proが最上位ブランドに当たる)。
-

ラインナップは、ワコムストアで確認できる
そして、Cintiq Proシリーズのなかにも画面サイズのバリエーションがあり、今回使った「Cintiq Pro 16」というのは、16型(15.6インチ)のディスプレイを備えたモデルのことだ。さらに24型、32型といったバリエーションもある。
そんなCintiq Pro 16に注目したい理由は、主に2点ある。1つは、2021年にデザインのリニューアルが行われたばかりであること。もう1つは、上位モデルにおいて比較的安価であることだ。それでも18万4,800円(直販価格)するので、決して“安い”とは言えないが、例えば「4K解像度」であるなど、Cintiq Proシリーズならではの恩恵も出てくる。
Cintiq Pro 16を設置してみる
Cintiq Pro 16を使うには、まず液タブ本体を電源に接続し、その上で液タブとPCを接続する必要がある。筆者は今回、13インチのMacBook Pro(2018年、Core i5モデル)に接続した。
設置に関して良いなと思ったのは、Type-C一本で接続できたことだ。従来の液タブといえば、電源に、USB Type-Aに、HDMIに……、とケーブルだらけになる印象があったので、1本でもケーブルを減らせるのはありがたい(Type-A、HDMI接続も選択できる)。
PC側の準備としては、ドライバーソフトをインストールしておく必要がある。筆者は元々「Wacom Intuos Medium ワイヤレス」を使っていたので、ドライバーソフト自体はインストールしてあったが、最新版でないと機器が対応していないとのことだったので、改めて公式サイトからダウンロードした。
PCに接続したうえで、デスク上に設置してみると下の写真のようになる。
奥行き55cm程度のデスクなので、13インチのMacBook Proと前後に並べるとギリギリ。液タブの配線も真裏にあるので、キーボードを使ううえでも、PCの左右などに並べた方が使い勝手は良さそうだ。
液タブのディスプレイにA4のコピー用紙を重ねてみると、短辺はA4よりCintiq Pro 16の方が少し短く、長編はCintiq Pro 16の方が少し長かった。ぜひ手元にA4用紙をご用意いただき、作業領域の広さをイメージしてみてほしい。
Citniq Proのほか高機能な液タブ・ペンタブに対応したペン「Wacom Pro Pen 2」や、ペンスタンドも同梱。仕様としては、ペンのバッテリー充電が不要であり、8192レベルの筆圧感知や60°の傾き検知もサポートしている、といったあたりを把握しておけば十分だろう。
漫画制作アプリを快適に使うコツ
では、漫画を描いてみるか、とあらかじめインストールしてあった有料版の「CLIP STUDIO PAINT EX」(以下、クリスタ)を起動してみる。しかし、ここが最初の難関だった。Cintiq Proに対してMacBook Proのディスプレイを拡張していたのだが、アプリウィンドウがMacBook Proの方に表示されてしまったのだ。
あれこれ調べながら試してみると、どうやらCintiq Proの方をメインディスプレイに設定しておけばよいと判明した。
具体的には、macOS標準の「システム環境設定」を開き、「ディスプレイ」を選択。配置されたCintiq Pro 16のディスプレイをクリックして、「主ディスプレイ」を選べばよい(※検証時のmacOSのバージョンはMonterey 12.3.1)。これで、クリスタを起動するたびにウィンドウ位置を調整しなくて済むようになった。
Cintiq Pro 16で操作しているとき、PC側の画面を操作したいという場面も出てくるだろう。そんな際には、端末両側面に備わっているボタン「ファンクションキー(エクスプレスキー)」のうち「マッピング画面切り替え」が割り当てられた部分を操作することで、ウィンドウを切り替えてペンのまま操作できることも知っておきたい。
つまり、液タブの画面を、板タブのような感覚で使えるわけだ。今回の例で言えば、MacBook Proの画面を見ながら、Cintiq Pro 16上でペンを動かすと、MacBook Proの画面上にあるマウスカーソルが動くように切り替えられる。同様に、外部ディスプレイを1枚増やした3画面構成でも順に画面を切り替えられた。
なお、左右には4つずつエクスプレスキーが備わっており、デフォルトでは、左右ともに「設定内容」「デスクトップセンター」「スクロール/移動」「マッピング画面切り替え」が割り当てられていた。
ここはカスタマイズ可能で、例えば「やり直し」の操作を割り当てることも可能。画面上によく使う機能を表示する「オンスクリーンコントロール」などを割り当てることで、ショートカット操作を行う左手デバイスとしても重宝する。
実際に描いた印象と「気づいたこと」
Cintiq Pro & Wacom Pro Pen 2の描き心地そのものとしては、最低限の摩擦感があり、視差もほぼ感じず、直感的に作業できたというのが正直な印象だ。
もともと鉛筆画が好きな筆者としては、iPad Proにペーパーライクフィルムを貼り付けたくらいの強めの摩擦感が好みだった。だが、今回漫画の下書きやペン入れ作業をCintiq Pro & Wacom Pro Pen 2で描いてみて、「なるほど、これで良いな」と納得する部分があった。
-

一方、こちらのコマの人物の輪郭はCintiq Proではなく、元からある“板タブ”の方でペン入れ。決して描けないわけではないし、味のある線にはなった気がするものの、精密なコントロールはかなり難しい印象だ。手にも不必要な力が入ってしまい、必要以上に疲れた
また、デバイス自体に角度がつけられるのも理にかなっている。細かい線を書くときにはどうしても猫背になりがちで、デスクに平置きだと腰や首に負担が大きい。一方、Cintiq Pro 16では内蔵スタンドが使えたので、その分傾斜が付き、「負担が和らぐ」という理屈が体感できた。
さらに、同製品は背面にVESAマウントを搭載しており、別売のスタンド「Wacom Adjustable Stand」や、サードパーティ製のアームやスタンドに取り付けることも可能と来ている。今回は試用できなかったが、さすが「Pro」を冠するだけあって、柔軟な運用が期待できそうだ。
液タブでの漫画制作、筆者の手ごたえは?
Cintiq Pro 16と、CLIP STUDIO PAINTを使って、実際に漫画を描いてみた印象としては、「意外と自分でも“時間をかければ”書けそうだな」というところに落ち着いた。
当然だが、試しに描いてみた絵を出力して、横に単行本のコミックを並べてみると、プロの線の細さや書き込みの繊細さ、トーンの使い方の巧みさなどに気づかされる。プロをレベル100とするならば、初めて描いた素人の絵は良いところレベル1~2だろう。
コマ割りやパースを考えながらネームを整え、下書きをし、ペン入れを行い、トーンを貼る――といった専門技能は、経験を重ねて培っていくしかない。きっと、セリフのフォント選びなども一筋縄ではいかないだろう。学んでいくべきことは多そうだ。
ただし、YouTubeなどを開けば、何事も基本のレクチャーがあふれている時代である。検索のリテラシーと好奇心さえあれば、第一歩を踏み出す敷居はわりと低いと感じた。軽装の理論武装を済ませたら、「まずは描いてみる」という勢いが大事だろう。
SNS投稿を目指すのか、コンクール応募を目指すのか、と本気度合いは変わってくるだろうが、その点でCintiq Pro 16は入門から商用まで広くカバーできる機材として良い候補ではないだろうか、と感じた。
とはいえ、液タブに18万円強を出して、さらにある程度仕様の整ったPCも必要となると、「さらに、新たにPCを用意するのか……」と二の足を踏みそうな読者の声が聞こえてくる気もする。
その場合には、本体+ペンが15万円弱で完結する「iPad Pro」や、22万~という価格だがWindows OSを搭載して単体利用が可能な「Wacom MobileStudio Pro」、一部機能には非対応だがCintiq Proより手頃な価格の「Wacom Cintiq 16」なども視野に入れてみると良いだろう。
とにかく、まずは挑戦あるのみだ。