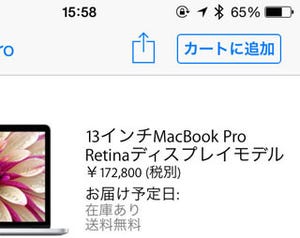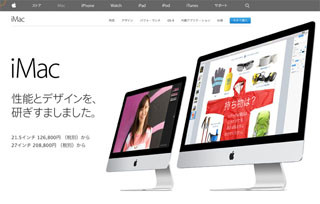6.Mac到着!初期設定の注意点
在庫がない人気機種でなければ注文して数日で、CTO(Configure To Order:注文仕様生産方式)をしても1週間程度で自宅に配送されてくるMac。それぞれ専用箱に入っており、その箱の姿も同梱品の納め方もデザインフルでシンプルだ。購入した多くの人はそのデザインの良さにiPhoneで写真を撮ってSNSにアップしたり、動画で録るいわゆる「開封の儀」を行う人も多い。無駄なものは一切付いていないMacはとてもカッコイイのだ。
同梱品は一緒に入っているタリフに書かれているので確認しよう。MacBookの場合は電源アダプター+USB-C充電ケーブルとタリフのみで、タリフの間に購入した色と同じアップルマークのステッカーが付いているはずだ。マニュアルは入っておらず、必要な人はiBooksでダウンロードできるようになっている。iPhoneの「iBooks」アプリから「MacBookの基本」をダウンロードしよう。
箱から取り出し、ACアダプターを繋いだらいよいよ起動しよう。キーボードの一番右上のキーが電源ボタンだ。
初期起動で設定すべき項目
起動すると初期設定のアシスタントが表示されるので、指示に従って進めて行けば基本的な設定は完了する。ここでは初期設定を進める上での注意点をチェックしよう。
1.初期設定では情報を転送しない
使い始めるときには情報の転送は「しない」を選ぼう。MacユーザーやWindowsユーザーは「移行アシスタント」という機能を使って今までのMac、Windowsの情報を転送することができる。もしWindowsからの乗り換えなら「Windows PCから」にチェックを入れれば、ネットワークに繋いだWindowsマシンから写真やマイドキュメントのファイルを転送できる。
2.Apple IDでサインインしよう
iPhoneユーザーなら、iCloudやiTunesを利用しているだろう。iCloudのIDやiTunesのアカウントをMacで設定すると、iPhoneとの様々な連携が取れるようになるため必ず設定しておきたい。もし設定していない場合はこの機会にIDを取得しよう。
iCloud設定がある場合の便利な点は今後の連載で紹介するが、とりあえず「Macを探す」を許可しておくことで、iCloudアカウントを使ってMacBookの現在位置を表示できるようになる。
3.コンピュータアカウントは変更可能
「iCloudアカウントをログインに使用」にチェックが入っていると、ログイン時にiCloudのパスワードでログインできる。変更したい場合はチェックを外して、アカウント名とパスワードを設定する。ここはiCloudアカウントでOK。
4.iCloudキーチェーンはあとから設定
iCloudキーチェーンはMacとiPhoneでパスワードを共有できるiCloudのサービスのひとつ。こちらはあとから設定できるので、ここでは「あとで設定」を選んでおこう。

|
iCloudキーチェーンを設定するとwebサイトのパスワードなどをiPhoneとMacで共有でき、自動ログインができるようになったりする。利用時にはiPhoneを使った認証が必要になるので、ここでは設定しないでおこう |
5.FileVaultは未使用で
FileVaultは使っているディスクを暗号化する機能。例えばMacBookが盗まれたときなどに、MacBookにログインされなければファイルを開くことができなくなる。ただこちらもあとから設定できるので、今回は外しておこう。
アシスタントに従って上記の項目を設定したら、ようやくデスクトップ画面が表示される。おめでとう、あなたもいよいよMacユーザーだ!
次回はMac OSの基礎の基礎を確認しよう。