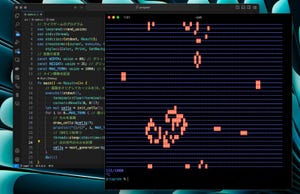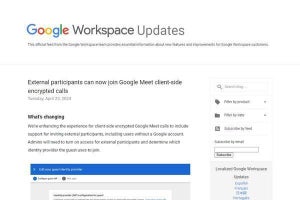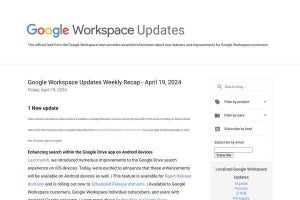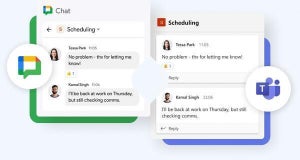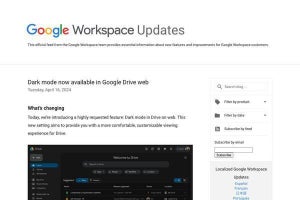前回、新しくなった「Gmail」のレイアウト機能について説明しましたが、他にももう1つ、比較的新しく追加された機能として「会議の時間を設定」が挙げられます。これは会議などのスケジュールをGmail上で作成し、それをすぐメールで共有できる機能であり、Gmail上で予定の調整が完了する点が大きなポイントとなっています。→過去の「Google Workspaceをビジネスで活用する」の回はこちらを参照。
この機能は無料版から有料版まですべてのGoogle Workspaceユーザーが利用できますが、無料版とBusiness Starter以上の有料版とでは呼び出し方にやや違いがある点に注意が必要です。
「会議の時間を設定」の方法
まず、無料版の場合ですがGmailでメール作成画面を呼び出した後に下部のメニューボタンを押し、「会議の時間を設定」を選んでから各項目を選びます。
一方、有料版の場合はメール作成画面下部に専用のボタンが用意されているので、メニューが表示されたらそちらをクリックして各項目を選ぶ形となります。
まずは、あらかじめ決まっている予定を作成し、それをメールで共有する方法について説明しますので、メニューから「予定を作成する」をクリックして下さい。
すると右側のサイドバーに「Googleカレンダー」の予定作成画面が現れるので、予定を作成してから「保存」をクリックします。
その後、Googleカレンダーに予定が作成され、それと同時にGmailにも予定の内容が自動で添付されます。後は予定を通知するメンバーのメールアドレスなどを入力し、通常通りメールを送信すればOKです。
続いて、もう1つの「空いている時間帯を提示する」について説明しましょう。こちらは具体的な予定を伝えるのではなく、Googleカレンダーの「予約スケジュール」のように自分の空き時間を相手に伝え、相手が都合のいい時間を指定して時間を確保する仕組みとなります。
こちらを利用するには、先のGmailの作成画面からそれぞれの手順に従い「空いている時間帯を提示する」を選びます。
「予定を作成する」の場合と同じく、サイドバーが開きますので、予定を入れる日を選んだ後、空きのある時間帯をドラッグ&ドロップで指定します。その後予約する時間の長さを選んで「次へ」をクリックして下さい。
次に「予定のタイトル」に予定の名称を入力し、「詳細」で予定の会議などをする場所を指定します。ここで「Google Meet」を選べばGoogle Meetによるオンライン会議が利用できますし、「対面会議」を選べば場所を「Googleマップ」で確認できるよう、住所を追加することが可能です。
一通り登録が完了したら「メールに追加」をクリックすると、登録した空き時間枠をメールに添付できます。後はこちらも「予定を作成する」と同様、メールアドレスと本文を入力してメールを送信すればOKです。
一方でメールが送られた相手側は、指定された時間から空きのある時間を選ぶこととなります。メールが送られてきたら好みの時間を選んでクリックして下さい。
別途ウィンドウが開いて内容の確認画面が現れるので、内容に問題がなければ「確認」をクリックします。
あとは登録完了画面が現れるので、後はウィンドウを閉じればOKです。
双方のGoogleカレンダーに予定が登録されます。Google Meetの会議を指定している場合は、ここからGoogle Meetへの参加も可能です。
これまで予定の調整をして共有するには、GmailとGoogleカレンダーを何度も行き来する必要がありました。ですがこの機能を利用すればそうした手間が必要なく、簡単に調整ができることからぜひ有効活用してみて下さい。