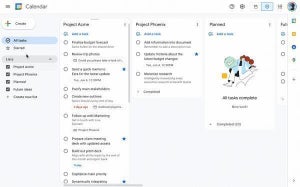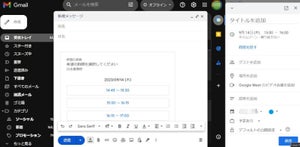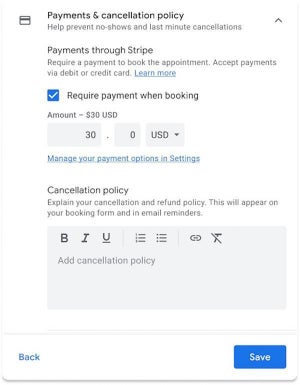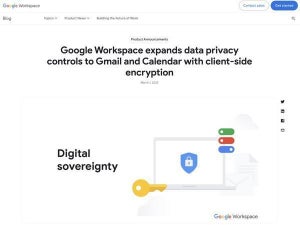第15回で紹介した「Googleカレンダー」の機能の1つ「予約スケジュール」。決められた日時の中から相手に予定を予約してもらう機能で、個人レッスンの予約などに活用しやすいことから、元々はGoogle Workspaceの個人事業主に向けた、Individualエディションの契約者に向けた機能として提供されていました。→過去の「Google Workspaceをビジネスで活用する」の回はこちらを参照。
しかし、その後グーグルは予約スケジュールの機能を拡充、さらに他のエディションのユーザーでも利用できるようになっており、現在は無料アカウントでも予約スケジュールを1つ作成できるようになっています。
加えて、Individualエディションだけでなく、月額1300円または年額1万3000円で2TBの容量を利用できる「Google One」のプレミアムプラン契約者、そして「Business Standard」以上のエディションを契約している法人ユーザーは、より高度なプレミアム機能も利用できるようになっています。
そしてグーグルは、従来Googleカレンダーで提供されていた「予約枠」を、予約スケジュールに置き換えることを明らかにしています。
誰でも使えるGoogleカレンダーが提供する機能
2024年7月18日以降、予約枠は利用できなくなり、予約スケジュールを利用する形になるとのこと。また、移行に伴って、これまで唯一予約スケジュールを利用できなかったBusiness Starterエディションの法人ユーザーも、無料版と同様に予約スケジュールを1つ作成可能になるとしています。
そうしたことから、予約スケジュールは、今やGoogleカレンダーの主力機能の1つとなったといえるのですが、実際のところ提供当初からどのような機能が追加されているのでしょうか。
まずは、どのユーザーでも利用できる機能として追加されているものの1つとして、「臨時の空き時間」を紹介しましょう。
これは所定の予約スケジュール以外にも、特定の日時に予約可能な時間を作成できる機能。もちろん複数の日時を登録することも可能なので、「空きができたから予約枠を追加したい」というニーズにも柔軟に対応できるようになったといえます。
具体的な追加方法は、まず予約スケジュールの編集画面を呼び出した後、「臨時の空き時間」にある「特定の日付の空き時間を変更」をクリックします。
カレンダーが表示されたら、予約枠を追加したい日付を選びます。
日付が追加されたら、その右側にある「+」をクリックします。
すると時間を指定できるようになります。なお「+」をクリックすることで、同じ日付に複数の時間を追加することも可能です。
予約枠が重複しないようにする「カレンダー」機能
どのユーザーでも利用できる追加機能の2つ目が「カレンダー」です。これはGoogleカレンダーに登録した予定と、予約枠が重複しないようにする機能。予約スケジュールを作成する時に「カレンダーで空き情報を確認する」にチェックを入れておくと、予定が登録されている時間帯の予約が自動的にできなくなるので、ダブルブッキングの発生を抑えるのにとても効果的です。
また、プレミアム機能が利用できるユーザーの場合、デフォルトで登録されているカレンダーだけでなく、別途追加したカレンダーとの予定重複を避けることが可能です。複数のカレンダーを使って予定管理しているのであれば、プレミアム機能が利用できるようにしておいた方がよいでしょう。
もう1つ、プレミアム機能が利用できるユーザーに向けた追加機能が「共同主催者」です。予約スケジュールの共同主催者を最大20人まで追加できるようになるので、教室などを複数人で運営している時に便利な機能といえるでしょう。
追加する方法は簡単で、予約スケジュールの作成・編集画面を開いた後、最下部にある「共同主催者」に追加したいユーザーを入力して追加して保存するだけです。
共同主催者は予約スケジュールを編集できる訳ではありませんが、予約が入った場合自身のGoogleカレンダーに予約が登録され、予約を確認しながら予定の調整ができるようになります。
ただし共同主催者が利用できるのは、プレミアム機能が利用できるユーザーの中でもBusiness Standard以上の法人ユーザーのみに限定されています。Google OneプレミアムやIndividualエディションの契約者は利用できないので注意して下さい。