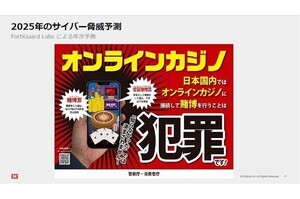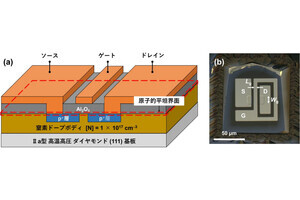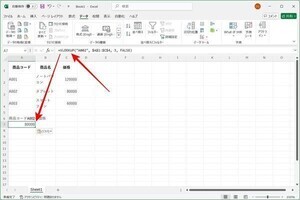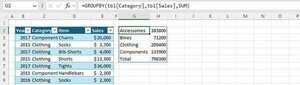料金一覧や調査結果など、データを「表」として掲載したい場合もあるだろう。このような場合は、Canvaに用意されている「表の作成・編集機能」を利用するとよい。ということで、今回は「表」に関連する操作手順を詳しく解説していこう。「表」が必要になったときに備えて、いちど使い方を試しておくとよい。
表の作成と文字入力
プレゼンテーションでは、データを見やすく提示するために「表」が使用されるケースもある。もちろん、Canvaで「表」を作成することも可能だ。今回は「表」の作成、編集について詳しく解説していこう。
デザインの一環として「表を配置したレイアウト」が提供されているテンプレートもある。とはいえ、すべてのテンプレートに「表を配置したレイアウト」が用意されている訳ではない。
このような場合は、自分で表を作成しなければならない。まずは、スライドに適当なテンプレートを適用し、不要な素材を削除して、表を配置するためのスペースを確保する。続いて「素材」のパネルを開き、「表」のカテゴリにある「すべて表示」をクリックする。
すると、表のデザインが一覧表示される。あとは「好きなデザイン」をクリックするだけ。これでスライドに「空白の表」を作成できる。
表を作成できたら、配置を調整していこう。四隅のハンドルをドラッグして表のサイズを変更し、表そのものをドラッグして位置を移動する。
続いて、各セルに文字を入力していく。セルをダブルクリックすると、セル内にカーソルが表示されるので、キーボードを使って文字を入力していけばよい。途中で「Enter」キーを押して、セル内で文字を改行することも可能だ。
入力した文字の書式は、画面上部にあるツールバーで指定する。書式の指定方法は、通常の文字の書式を指定する場合と同じだ(詳しくは第4回と第5回の連載を参照)。以下の図は、文字サイズを調整した例となる。
ただし、文字の書式をそのつど指定していくのは面倒なので、ある程度、文字を入力できた時点で「表全体」を対象に書式を一括指定したほうがよい。表の外枠部分をクリックして「表全体」を選択する。この状態で文字の書式を指定すると、表内にあるすべての文字に同じ書式を指定できる。
そのほか、複数のセルを同時選択して書式を指定することも可能となっている。複数のセルを同時に選択するときは、「Ctrl」キーを押しながら各セルをクリックしていけばよい。また、「Shift」キーを押しながら2つのセルをクリックし、その間にあるセルを一括選択することも可能となっている。
あとは、ツールバーで文字の書式を指定するだけ。すると、選択していたセルだけを対象に文字の書式を変更できる。以下の図は、文字の配置を「右揃え」に変更した例だ。
行/列に関連する操作
表の「行数」や「列数」を調整するときの操作手順も覚えておく必要がある。
表に列を追加するときは、「列を挿入したい位置」の上端にマウスを移動すればよい。すると「+」のアイコンが表示されるので、このアイコンをクリックして「列」を挿入する。同様に、左端に表示される「+」のアイコンをクリックして「行」を挿入することも可能だ。
逆に、表から行/列を削除するときは、その行/列にあるセルを選択し、右クリックメニューから「1列を削除」または「1行を削除」を選択する。
もちろん、「行の高さ」や「列の幅」を変更することも可能だ。この場合は、行/列の境界線をマウスでドラッグすればよい。
「列の幅」を均一に揃える機能も用意されている。この場合は、対象にするセルを同時に選択した状態で、右クリックメニューにある「列の幅を均等にする」を選択すればよい。同様の手順で「行の高さ」を均一に揃えることも可能となっている。
複数のセルを結合して「1つのセル」にする機能も用意されている。結合したいセルを同時に選択し、右クリックメニューある「N個のセルを結合」を選択する。
すると、選択していたセルが結合されるので、セル内の文字を書き換える。このように操作することで“完全な格子状でない表"を作成することも可能である。
いずれの操作も特に難しい点は見当たらないので、すぐに操作手順を習得できるだろう。「セルをクリックして選択し、右クリックメニューで操作内容を指定する」と覚えておけば、たいていの操作に対応できるはずだ。
背景色と罫線の書式
続いては、各セルの「背景色」と「罫線」の書式を変更する方法を解説していこう。
各セルの「背景色」を変更するときは、セルを選択した状態で「カラー」のアイコンをクリックすればよい。すると「色の指定画面」が表示されるので、好きな色を選択する。以下の図は、「+」の色見本をクリックして「好きな色」を自由に指定した例だ。
そのほか、各セルの背景に「グラデーション」を指定することも可能となっている。グラデーションの指定方法は第12回の連載で詳しく解説しているので、よくわからない方はあわせて参照しておくとよいだろう。
各セルの周囲に「罫線」を描画する書式も用意されている。この場合も、対象にするセルをあらかじめ選択しておくのが基本だ。続いて、以下の手順で「罫線の書式」を指定していく。
(1)「罫線」のアイコンをクリックする
(2)「罫線の書式を指定する位置」を選択する
(3)「罫線の色」を指定する
(4)「罫線の種類と太さ」を指定する
その後、セルの選択を解除すると、指定した書式で罫線が描画されていることを確認できる。ちなみに、ここに示した図は、選択したセルの下側に「黒色、実線、太さ5」の罫線を指定した例となる。
「セルの間隔」と「セルの余白」
最後に、「セルの間隔」と「セルの余白」を調整する方法を紹介しておこう。
Canvaで作成した表は、隣接するセルが間隔を空けて配置されている。この間隔を調整したいときは、以下の図に示したアイコンをクリックし、「セルの間隔」の値を変更すればよい。
「セルの間隔」を0(ゼロ)にすると、以下の図のように“隙間のない表"にカスタマイズできる。
一方、「セルの余白」は、各セル内における「文字と罫線の間隔」を調整する機能となる。この数値は、「文字」と「罫線」の間に確保する“最低限の余白"と考えればよい。
「列の幅」や「行の高さ」が大きい場合は、指定した数値以上の余白になっているケースもある。各セルの最小サイズは「文字のサイズ」+「セルの余白」になる、と考えると理解しやすいだろう。
以上が、Canvaで表を編集するときの基本的な流れとなる。これらの操作方法を覚えておけば、表の作成も問題なく行えるはずだ。ある程度の“慣れ"が必要な部分もあるが、表の編集機能としては十分に合格点を与えられる内容といえるだろう。