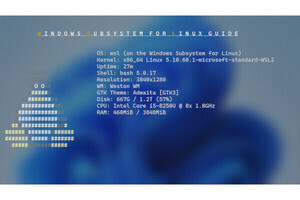| 「Windows 10ミニTips」は各回の作成時点で最新のWindows 10環境を使用しています。 |
|---|
昨今のOneDriveクライアントには、一時停止機能が加わっている。この機能を利用すれば、外出先でPCをインターネットに接続した際も無駄な通信が発生しないため、コスト抑制につながるだろう。
知らぬ間に加わるOneDriveクライアントの新機能
OneDrive.comとローカルストレージの同期や設定を行うOneDriveクライアントは、独自のロジックで自身をアップグレードしている。実行ファイルや設定ファイルなどを格納する「%LOCALAPPDATA%\Microsoft\OneDrive」フォルダーを開くと、各バージョンのクライアントが並び、「Update」フォルダーにはOneDriveクライアントをアップデートするための「OneDriveSetup.exe」が存在する。
推察の域ではあるが、OneDriveSetup.exeを実行するとサーバー上から最新の定義ファイル(update.xml)を取得し、その中に書かれたビルド情報や最新のOneDriveSetup.exeをダウンロードして、クライアントを更新する仕組みのようだ。
そのため、OneDriveクライアントは気付かぬうちに新機能が搭載されることは少なくない。今回の主題も具体的なビルド番号までは確認できないが、ここ最近に加わった新機能だ。

|
執筆時点での最新ビルドは、ビルド17.3.6517.0809。ビルド番号のリンクをクリック/タップすると、OneDriveのタグを付けた「Office Blogs」の記事が開く。英文かつ情報が集約されていないため更新情報を探しにくい |
通知領域に並ぶOneDriveアイコンのコンテキストメニューには、「同期の一時停止」という項目が確認できる。サブメニューには「2時間」「8時間」「24時間」の3項目が並び、項目名どおり選択した時間は同期が止まる。ちなみに、コンテキストメニューに並ぶ「アップグレード」は、「Office 365 Solo」などを契約していない環境で現れる。
再び同期を行うには、OneDriveアイコンのコンテキストメニューから「同期の再開」を選択すればよい。これまでOneDriveクライアントは、バッテリー節約機能を有効にしても、ネットワークを従量制課金接続に切り換えても、同期を止めることができなかった。最新のOneDriveクライアントでは、外出先でPCを使う場合に、この一時停止機能を上手に活用しよう。
阿久津良和(Cactus)