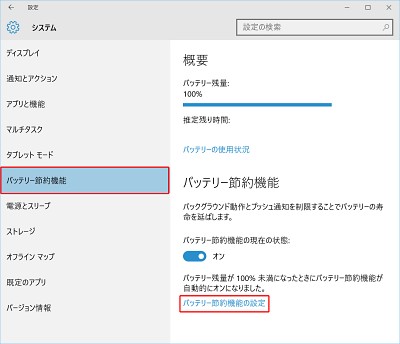| 「Windows 10ミニTips」は各回の作成時点で最新のWindows 10環境を使用しています。 |
|---|
前回の「モダンスタンバイ」に続いて、Windows 10の電源周りに関するTipsを紹介しよう。「バッテリー節約機能」とはどんなものか、何ができるのか、概要と操作方法を観ていく。
省電力設定と違う「バッテリー節約機能」
Windows 10は当初から「バッテリー節約機能(英語版ではBattery Saver)」を実装している。なぜなら、Windows 10はPC専用OSではなく、Windows 10 MobileやWindows 10 IoTなど、デバイスを問わないOSを目指しているからだ(One Windows構想)。
だが、その動作は不明確な部分が多い。バッテリー節約機能を有効にすると「メール」など新着メールを知らせるトースト通知は現れなくなるが、OneDriveの通信は止まらない。Microsoftはバッテリー節約機能を有効にすると、以下のような動作変化が生じると説明している。
デスクトップアプリとして動作するOneDriveの同期が止まらないのは、このような理由だ。エクスプローラーとの関係などから、すぐにOneDriveクライアントがUWP(ユニバーサルWindowsプラットフォーム)化するとは思えないが、今後の改良でバッテリー節約機能の範囲は増えていくだろう。
「バッテリー節約機能」を最初から有効にする
バッテリー節約機能は、バッテリー残量が20%を切ると、自動的に有効になる。設定を変更すれば、バッテリー駆動時は常にバッテリー節約機能を有効にすることが可能だ。
合わせて「バッテリー節約機能の設定」を解説しておこう。前述した「メール」の新着通知は同期処理が抑止されるため、トースト通知が現れなくなるが、他の通知も「バッテリー節約機能がオンのときも、すべてのアプリケーションからのプッシュ通知を許可する」をチェックオフすれば抑止できる。
ディスプレイの明るさが変化してほしくない場合は、「バッテリー節約機能がオンのときは画面の明るさを下げる」のチェックを外す。明るさを手動で変更する場合は、システムアイコンもしくはアクションセンターのクイックアクションから実行すればよい。
阿久津良和(Cactus)