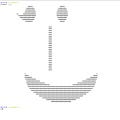Apple社員がiPhone 5の試作機を紛失、という噂が流れていますが……事実だとしたら、ほぼ同じ事故が繰り返されたことに"意図"を感じてしまいますよね。まさか、観測気球だったりして。だったらいっそのこと、今年は東京の寿司バーで見つかった! 来年はロンドンのパブか? とか、恒例行事化されるとおもしろいのですが。
さて、今回は「フルスクリーン」について。Lionで追加された一種のアプリケーション動作モードであり、Lion以前の一般的なアプリケーションを最大表示した状態とは異なることは、当コラムの読者の方であればご存知のはず。しかしこのフルスクリーン……いまひとつ評判がよろしくない。せっかくの新機能なだけに、工夫して使いこなそうというのが今回の趣旨だ。
フルスクリーンでもドラッグ&ドロップ
OS Xの"顔"ともいえるFinderだが、Lionでフルスクリーン対応アプリケーション(以下、フルスクリーンアプリ)が増えたことにより、存在感が低下したように感じられる。そう、フルスクリーンアプリはデスクトップを排他的に占有するため、同じデスクトップにFinderを表示できないからだ。
Apple Mailの新規メッセージにファイルを添付する場面を想像してほしい。Lionでは、メッセージ作成ウインドウ近くにFinderウインドウを表示してドラッグ&ドロップ、というこれまで何気なく利用してきた操作ができなくなった。メッセージ作成ウインドウを他の仮想デスクトップへ移動することもできないため、添付ボタンをクリックしてファイルダイアログをブラウジングするか、ウインドウモードで作業するしかないのだ。Finder主体の操作スタイルに慣れたユーザにとって、これは残念な仕様に映るかもしれない。
フルスクリーンアプリの挙動は変えようがないが、いくつか代替策はある。
ひとつは、コピー&ペースト。メールにファイルを添付する場合、あらかじめFinderでコピー(項目を選択して「Command」-「C」)しておいたものをペースト(「Command」-「V」)する方法を利用できる。Mission Controlの機能でFinderが表示された仮想デスクトップに切り替えることが苦でなければ、これがベストかもしれない。
お勧めは、Spotlightの活用だ。フルスクリーン時であっても、Spotlightはショートカットキーで呼び出せるので、名前や拡張子などを手がかりに添付したいファイルを検索し、検索結果として表示されたファイルをメッセージ作成ウインドウへドラッグ&ドロップすればいい。ちなみに、Spotlightの検索結果をドラッグ&ドロップできる機能はLionで追加されたものだ(※)。
※Snow Leopardでも「defaults write com.apple.spotlight AllowMenuDrag -boolean true」を実行すれば可能だが、デフォルトでは無効。
この操作方法は、iPhotoライブラリに画像を追加するときや、Pagesで文章にオブジェクトを貼り付けたいときなど、従来ドラッグ&ドロップを活用してきたシチュエーションの多くで利用できる。ファイルが保存されたフォルダを確認したい場合には、前回紹介したとおり「Command」キーを押し続ければいい。
フルスクリーンの知ってトクする使い方
なにやらフルスクリーンモードの不満話になってしまったが、事実はさにあらず、功罪相半ばすというか悲喜こもごもというのが実態だろう。そう、当然フルスクリーンモードにも長所はあるのだ。すでにご存知かもしれないが、フルスクリーン関連の知ってトクする使い方を3つほど紹介することで、その説明とさせていただこう。
1.フルスクリーン時のQuick Look
スペースキーを押すとファイルの内容をプレビューできる「Quick Look」は、OS Xならではのありがたい機能の1つ。さらに「Option」キーを押しながら(「Option」-「SPACE」)起動するとフルスクリーン表示されるTIPSも、Snow Leopard時代から知られているところだ。
Lionでは、この機能に若干の改良が加えられた。Quick Lookのフルスクリーン表示は、対象の解像度に関係なく拡大されるため、小さな画像はジャギーが発生していたが、フルスクリーン時にOptionキーを押し続けている間は、実際の解像度で表示されるようになったのだ。対象はJPEGやPNGなど静止画像の一部だが、意外に便利な機能といえる。
2.フルスクリーンモードとウインドウモードを賢く切り替える
フルスクリーンモードとウインドウモードを切り替える方法として、Lionの初期設定では「Control」-「Command」-「F」というショートカットキーが用意されている。Terminalは「Option」-「Command」-「F」だが、ターミナルエミュレータではControlキーが制御文字を生成する修飾キーとされている都合による例外だろう。
フルスクリーンモードの解除には「ESC」キーも利用できる。しかし、Safariでページの再読込を中止するつもりで「ESC」キーを押したところフルスクリーンモードが解除されるなど、意図しない結果を招くこともある。フルスクリーンモードとウインドウモードのトグルは、「Control」-「Command」-「F」で統一したほうが賢明だろう。
3.SIMBLで「なんちゃってフルスクリーン化」
フルスクリーンはOSの機能として用意されているが、アプリケーション側の対応が必要なため、すべてのアプリケーションがフルスクリーン表示できるわけではない。
しかし、Cocoaアプリであれば「なんちゃってフルスクリーン化」が可能だ。旧「OS X ハッキング」の連載第304回でも取り上げたことがある「SIMBL」をインストールし、所定のディレクトリ(/Library/Application Support/SIMBL/Plugins、なければ手動で作成)へプラグイン「Maximizer」をコピーした後に再ログインすれば、以降Cocoaアプリはフルスクリーン表示が可能になる。
使い方はLion純正のフルスクリーンと同様、タイトルバーの右端に表示された矢印ボタンをクリックするだけだが、ショートカットキー(「Control」-「Command」-「F」)は割り当てられていないので注意。表示が乱れるなど想定外の動作もあるため、At your own riskで試していただきたい。