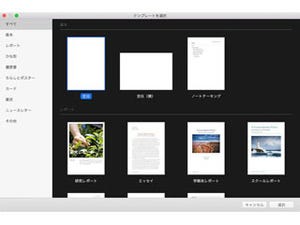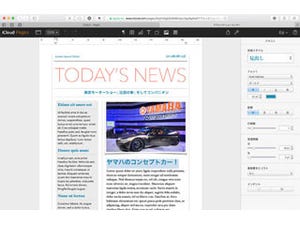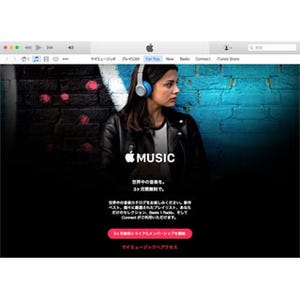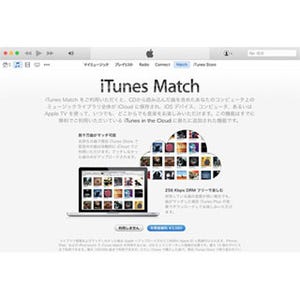iWorkを使おう その4 表計算ソフト 報告書をたくさん作る人のためのNumbers
iWorkシリーズ、今回は「一応」表計算ソフトであるNumbersを紹介していこう。ここで一応、と言ったのはこのソフト、表計算ソフトとしての機能はもちろん持っているのだが、Microsoft Excelとはちょっと違う味付けがあるのがポイントだからだ。
一つのシートに別の表がいくつも貼り付けられる
Numbersでも他のiWorkソフトと同じように、まずテンプレートから選んで文書作成を開始する。ここではまず、その特徴を理解するために「空白」のテンプレートを選んでみよう。
するとExcelのように全画面にセルが表示されるのではなく、シートの上部にセルが置かれている。そしてこのセル、左上にある「○」の部分をマウスカーソルでドラッグすると自由に動かすことができる。さらにツールバーにある「表」をクリックすると、ワークシートを増やすこともできる。Excelというワークシートのみで構成された表計算ソフトを使っている人にはとても不思議な感覚かもしれないが、Numbersはワークシートをパーツとして扱い、1枚のシートの上に自由に配置して相互に計算することができる。もちろんExcelと同じようにシートをタブで変えて利用も可能だ。
ではこのレイアウトで売上表を作ってみよう。まず最初の表に支店がある県と月を記入し、それぞれに金額を埋め、合計(sum)を設定して他の合計セルにもコピー。これらの扱いはExcelとほぼ同じだ。
表の大きさ決めとその他の機能
Numbers独特の設定としては表の大きさ設定がある。まず6カ月分のセルを選択して幅を狭くし、その上でさらに6カ月分を増やしてみよう。狭くしたい表を範囲指定してマウスカーソルでドラッグすると範囲指定された列が全て縮まっていく。右側に出ている数字は各列の幅になる。
表右端の丸で囲まれた部分をマウスカーソルでクリックすると横列が1列ずつ、同じ幅、同じスタイルで追加される。同じ部分をドラッグすると、横列が続けて追加される。
表のスタイルやセルの枠線などは右側のインスペクタから変更できる。iWorkの場合、画像やテキストなどあらゆるものの設定はこのインスペクタから行うので覚えておこう。
ではもう一つ表を増やしてみよう。ツールバーの「表」ボタンを押すと、インスペクタにあるのと同じようなスタイルを指定して新しい表を追加できる。
表を追加したら上と同じように県を設定し、それぞれの合計と平均を計算させてみよう。セルに「=」を記入して、上の表の年度合計のセルを指定すれば良い。同じシート上にある表でも参照できるのもNumbersの特徴だ。
最後に表からグラフを描画してみよう。売上表から売り上げ金額部分を選択してツールバーのグラフボタンをクリックし、使いたいグラフを選択すれば自動的にグラフ化される。月、県名などは自動的に参照される。
最後にテキストと写真を貼って報告書として完成させよう。ともにツールバーの「T」ボタンと「メディア」ボタンから追加できる。写真に関してはドラッグ&ドロップでも追加可能だ。
最後にどのような文書になっているかを確認しよう。ファイルメニューから「プリント…」を選ぶと、指定した用紙サイズの中にどのようにパーツが収まっているかを目で見て確認できる。自動調整が入っていれば、用紙サイズに収まるように自動的に拡大/縮小する。
ここまででNumbersを使った基本的な文書が作れるはずだ。次回はもう少し掘り下げると同時に、iPhoneでNumbersをどう使うかを考えてみよう。