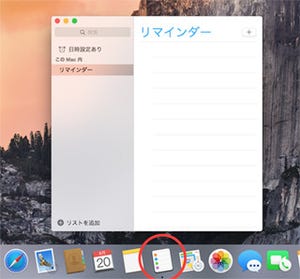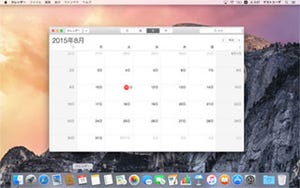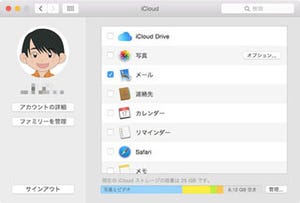Mac OS Xの基礎の基礎 8 iCloudで繋がる「通知」
MacにはiPhoneと同じように、「通知センター」がある。これはiCloudで接続されるとiPhoneと同じ通知を出すことができ、独自のソフトの通知を受けることもできる。
Macの通知センターはデフォルトで「ON」になっている。iPhoneなら上からスワイプで出てくる通知センターは、メニューバーの一番右側にあるアイコンをクリックすると右側からせり出してくる。表示はタブで切り替え可能だ。
「今日」のタブには、今日の予定、リマインダー、株価、天気などが標準で入っている。
|
|
[今日]タブには最初の状態では今日の予定、カレンダー、リマインダー、株価、天気、明日の予定が表示されている。表示内容を編集するのは[編集]ボタンから、通知の設定をするには[歯車]アイコンをクリックしよう(このあと通知センターの設定で解説 |
「通知」のタブをクリックすると表示が切り替わり、新着メールやFaceTime、SNSの新着通知、通知対応ソフトからの通知履歴が表示される。
通知センターの設定
通知センターの表示設定は一番下にある[編集]ボタンをクリックする。すると通知センターがさらに1段せり出し、他に通知で利用できるソフトが選択できるようになる。通知の表示順もここで編集可能だ。
さらに細かい設定は、[システム環境設定]-[通知]、または通知センターの下にある歯車アイコンから行うことができる。
例えばカレンダーを選ぶと、通知のスタイル、ロック画面への通知の表示などが設定できる。
そしてMacの通知にもiPhoneと同じおやすみモードがある。これは時間を設定しておけば、その時間帯の通知を切る設定で、ほぼiPhoneの通知にある設定と同じことができる。
iPhoneとMacで表示される通知は、ソフトウェアや設定で違っていたりするので注意しよう。カレンダーやリマインダーなど標準アプリの通知は基本的には同じ内容が通知されるが、表示設定は同期されない。例えばMacではカレンダーの設定をしてあるが、iPhoneではカレンダーの通知を切って別アプリで通知を設定している場合、違う通知が表示されるので注意しよう。
便利な通知ソフトを追加しよう
通知に対応した便利なソフトをMacに追加してみよう。編集状態で下に表示される[App Store]ボタンをクリックすると、通知センターに対応したソフトを集めたMac App Storeのページが表示される。Mac App StoreはiPhoneのApp Storeと同じアカウントで利用できる。ログインダイアログが表示されたら入力しよう。
ひとつ、対応ソフトを紹介しよう。
iTunesで音楽を再生しているとき、通知センターからコントロールできるようになるソフトが「Lyrical」だ。アートワークと曲名、ボリュームなどのコントローラーが通知センターから使えるようになり、さらに歌詞が設定されていれば通知センターで表示されるようになる。
基本ソフトの解説に戻る前に、次回はこのMac App Storeに付いて解説しよう。