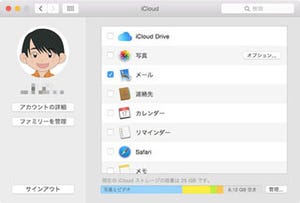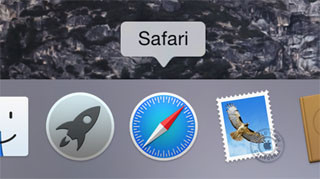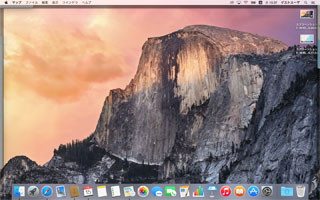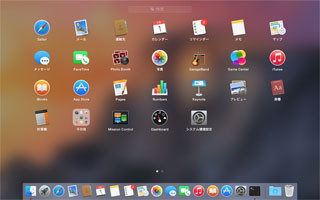Mac OS Xの基礎の基礎5 そもそもiCloudって何なのさ?
これまでの解説の中で何度か出てきた「iCloud」って何?と思った人がいるかもしれない。そこで今回は基本ソフトの解説を一休みして、このiCloudについてその仕組みなどをしっかり説明してみよう。
iCloudはアップルが提供するネットワークサービス。あなたがiPhoneですでにiTunes StoreやApp Storeを利用しているID(これをApple IDという)があれば、このIDを使ってすぐに利用できる。もしそれらのサービスを使っていなければ、https://icloud.comにアクセスして無料でアカウントを取得も可能だ。
iCloudを使うことで同じApple IDが設定されたMacやiPhone、iPadなどのアップル製品同士の情報を同期して共有させたり、ソフトウェアのデータを共有したり、アップル製品間で使える独特の機能を利用できるようになる。
|
|
MacからiCloud.comへアクセスすると次のような表示になる。Apple IDを持っていない人は「今すぐ作成」から取得できる |
iCloudでできること
iCloudでできることはたくさんある。機能別に分けて紹介してみよう。
- 1.情報の共有 同期
「連絡先」「カレンダー」「リマインダー」「メモ」の内容を同期して共有できる。例えばMacで使っている連絡先一覧が自動的にiPhoneに同期され、新しく作ったものもすぐ利用できるようになる。
「カレンダー」「リマインダー」「メモ」も同じで、どちらの機器で新しく入力しても同期される。
「Safari」は第10回でも書いたようにブックマーク、履歴、開いているタブの共有、開いているWebページを引き継ぐことなどが可能。メールも第11回で書いたように、メールアカウントの共有、メールボックスの同期、書いているメールを引き継ぐ機能がある。
また同じく第11回で少し書いた「キーチェーン」を共有すると、「Safari」でログインするページのIDとパスワードを記憶して自動的に入力させることもできるようになる。
- 2.データの共有
「iCloud Drive」はiCloud上のストレージスペースを使ってソフトウェアのデータを保存して共有する機能だ。「iCloud Drive」に対応したソフトであれば、データ保存時にiCloudを保存先に選ぶことができる。これによって他の場所のMac、あるいはiOS用のソフトで同じデータを開いて利用できるようになる。
開くときもダイアログから「iCloud Drive」を選べば、クラウド上に保存されているファイルを参照して開くことができる
「写真」もiCloudを利用することで、iCloud上のストレージを使って写真データを共有できる。「iCloud フォトライブラリ」ではライブラリ全体をiCloudにアップロードして保存して、どの機器からでもアクセスできるようにする。
他にもiPhone、iPadのオンラインバックアップを取るときにも、このiCloudが使われる。ただしiCloud上に保存されるのはiPhone内の利用データなど一部のもので、すべてのデータがバックアップされるわけではないので注意しよう。
- 3.iCloudを使った機能
他にもiCloudを使うことで便利な機能がある。
「どこでも My Mac」は外出先から自宅のMacを操作することができる機能。ルータの設定などが必要な場合があるが、旅行先からでも自宅のMacのデータを取り出したりできるのは便利だ。
そして「Macを探す」。これはiPhoneの「Find iPhone(iPhoneを探す)」と同じもので、同じApple IDが設定されたMacやiPhoneの場所を表示し、そこに向けてメッセージを送ることができる機能。MacBookなどの持ち歩ける機器を紛失したときなどに便利だ。
- 4.WebサイトからiCloudを利用
さらにiCloudの機能はWebブラウザから利用できる。「iCloud.com」にアクセスしてログインすると、利用できる機能がアイコンで表示され、クリックして利用可能だ。
そしてWeb版のiCloudは、WindowsのWebブラウザからも利用できるのがポイント。つまりどの環境でもiCloudを使えば情報を共有、同期して利用できるようになるのだ。
このように、iCloudはアップル製品を利用する上で必須の機能と言える。基本は無料で利用可能だが、写真などのデータが増えてきたり、iOS機器のバックアップを取るとストレージの容量(初期は5GB)が足りなくなる。自分に必要なストレージを見極めて、有料プランの利用も検討してみよう。
次回はiCloudに対応する基本ソフト解説の続きを。「連絡先」や「カレンダー」、「リマインダー」を詳しく見ていこう。