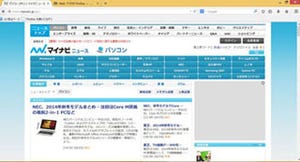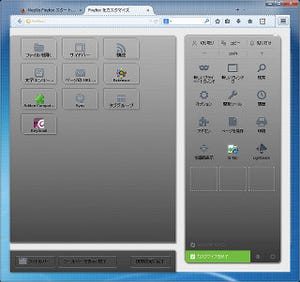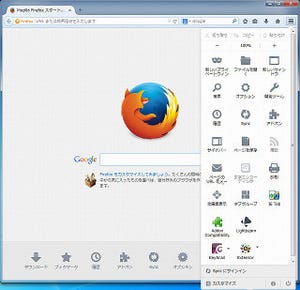複数の検索エンジンの結果を同時に表示するMulti Web Searchアドオン
検索バーでの検索は、デフォルトで設定してある検索エンジンの結果が表示される。もちろん、スタートページでもGoogleの検索となる。別の検索エンジンを使いたければ。検索ボックスのプルダウンメニューから、望む検索エンジンを選択することになる。たとえば、Googleでの検索結果を見た後、BingやYahooではどうなるか? などといったことをするには、3回検索を行わないといけない。
今回紹介するMulti Web Searchアドオンは、一度の検索で複数の検索エンジンの結果を表示するアドオンである。インストールから始めよう。残念ながら、アドオンマネージャの検索からではインストールできなかった。Multi Web Searchアドオンページからインストールを行う(図9)。
[Add to Firefox]をクリックする。審査を受けていないとの警告がでるが、インストールを進めよう(図10)。
[今すぐインストール]をクリックする。再起動後に、Multi Web Searchアドオンが有効となる。検索ボックスには、Multi Web Searchと表示される(図11)。
スタートページでも、同様にMulti Web Searchが表示される。では、実際に検索を行ってみよう。それぞれの検索エンジンの結果が10件ずつ表示される。どの検索エンジンを使ったかは、右に薄く表示される。デフォルトでは、Google、Yahoo、Bingの順に検索結果が表示される(図12)。
残念ながら、Bingの検索結果は表示されなかった(設定メニューでも確認できる)。スクロールをすると、検索結果が自動的にページが送られていく(図13)。
アドオンマネージャの[設定]、検索後の[Search]の上の歯車のボタンをクリックすると、設定メニューが表示される。順に見ていこう。まずは[Search Engine]タブである(図14)。
組み合わせる検索エンジンとその表示順を設定できる。検索エンジンは、上の3つ以外にYandexが選択可能である。右の+や-をクリックすると表示検索エンジン数を調整できる。とはいっても選択肢は、2か3しかないだろう(1にするなら、このアドオンを入れる必要もない)。[Search Suggestions]タブでは、サジェスト機能の設定を行う(図15)。
サジェスト機能の有効/無効、表示履歴の数などを設定できる。サジェスト機能は、Firefox 33でもサポートされたので、無効にしても動作はかわらない。[Search Results]タブでは、検索結果の表示方法を設定する(図16)。
自動的にページを送る設定、重複結果の非表示などを行う。下のFastとSlowは、検索結果を10ごとに表示するか、1つおきに表示するかを設定する。1つおきに検索結果を表示するように変更すると、まさに遅く(Slow)になる(図17)。
最後は、[Check Engines]タブである(図18)。
[Search Engine]タブで設定可能な検索エンジンが利用可能かを確かめるものだ。実際やってみたら、図19のようになった。
最初の検索でBingの結果が表示されなかったが、この結果をみても検索不能なことがわかる。Multi Web Searchアドオンを使ってみて、まずほしいと思うのは、[Search Engine]タブで、好みの検索エンジンが設定可能になることであろう。だが、Multi Web Searchアドオンで使えない検索エンジンもあった(検索バーからは、検索可能であった)。単純に検索結果を並べ替えているだけではないようだ。国内での実際の利用については、完璧とはいえない。しかし、今後に期待したいところである。